KuCoin-pålogging: Slik logger du på handelskonto
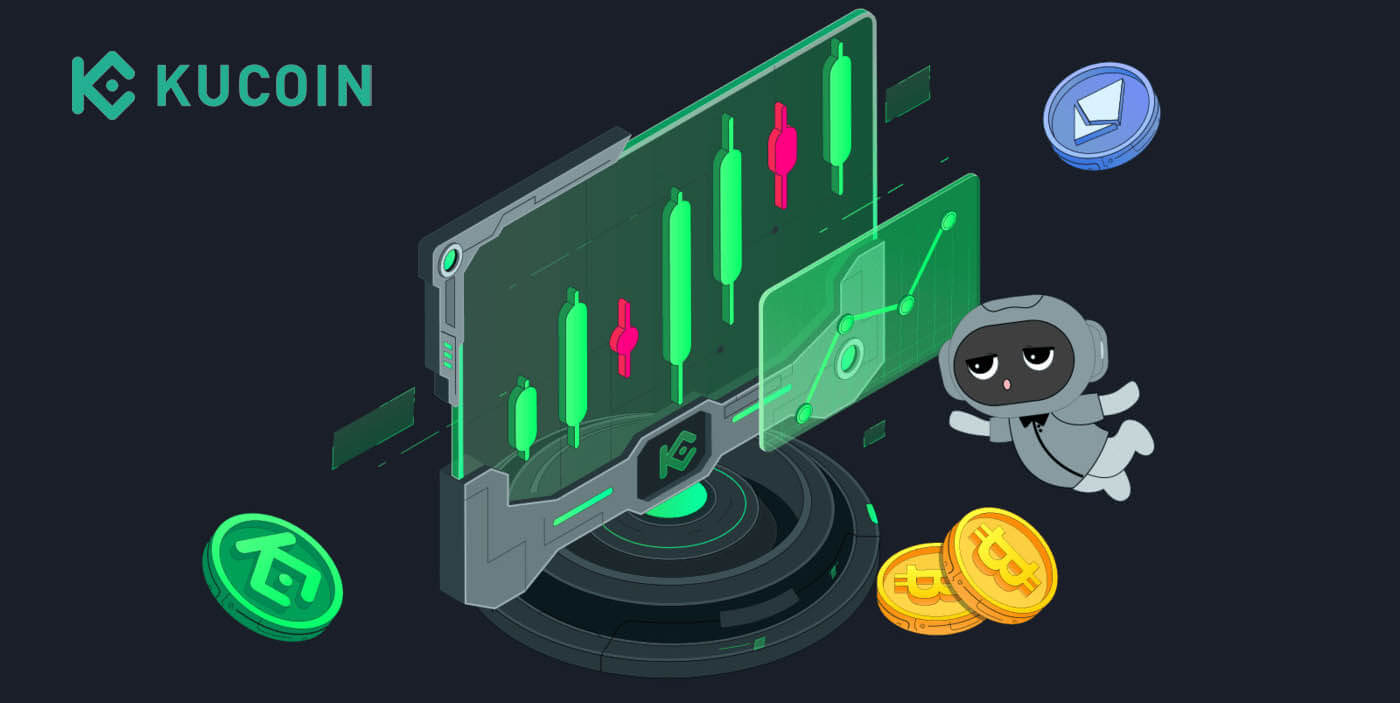
Slik logger du på KuCoin
Slik logger du på KuCoin med e-post
Jeg vil vise deg hvordan du logger på KuCoin og begynner å handle med noen få enkle trinn.Trinn 1: Registrer deg for en KuCoin-konto
For å begynne kan du logge inn på KuCoin, du må registrere deg for en gratis konto. Du kan gjøre dette ved å besøke nettsiden til KuCoin og klikke på " Registrer deg ".
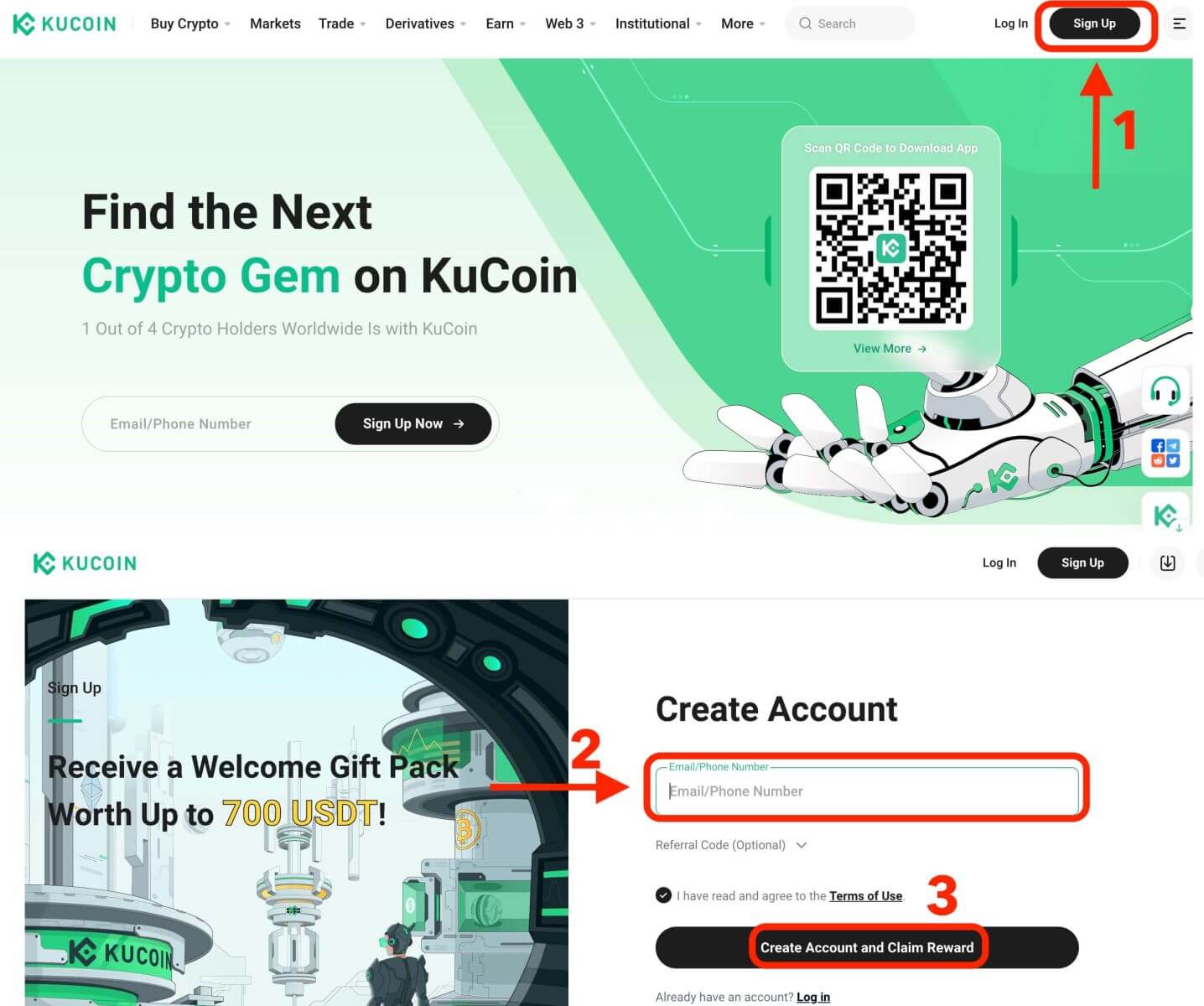
Trinn 2: Logg på kontoen din
Når du har registrert deg for en konto, kan du logge på KuCoin ved å klikke på "Logg inn"-knappen. Den er vanligvis plassert i øvre høyre hjørne av nettsiden.
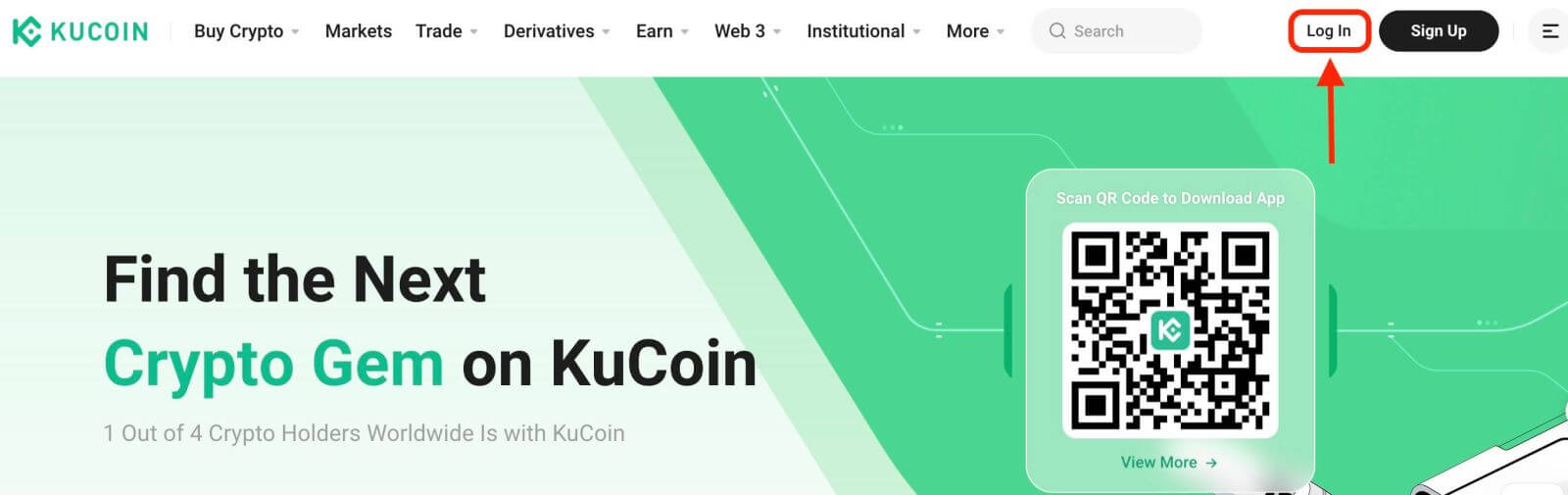
Et påloggingsskjema vises. Du vil bli bedt om å skrive inn påloggingsinformasjonen din, som inkluderer din registrerte e-postadresse og passord. Sørg for at du legger inn denne informasjonen nøyaktig.
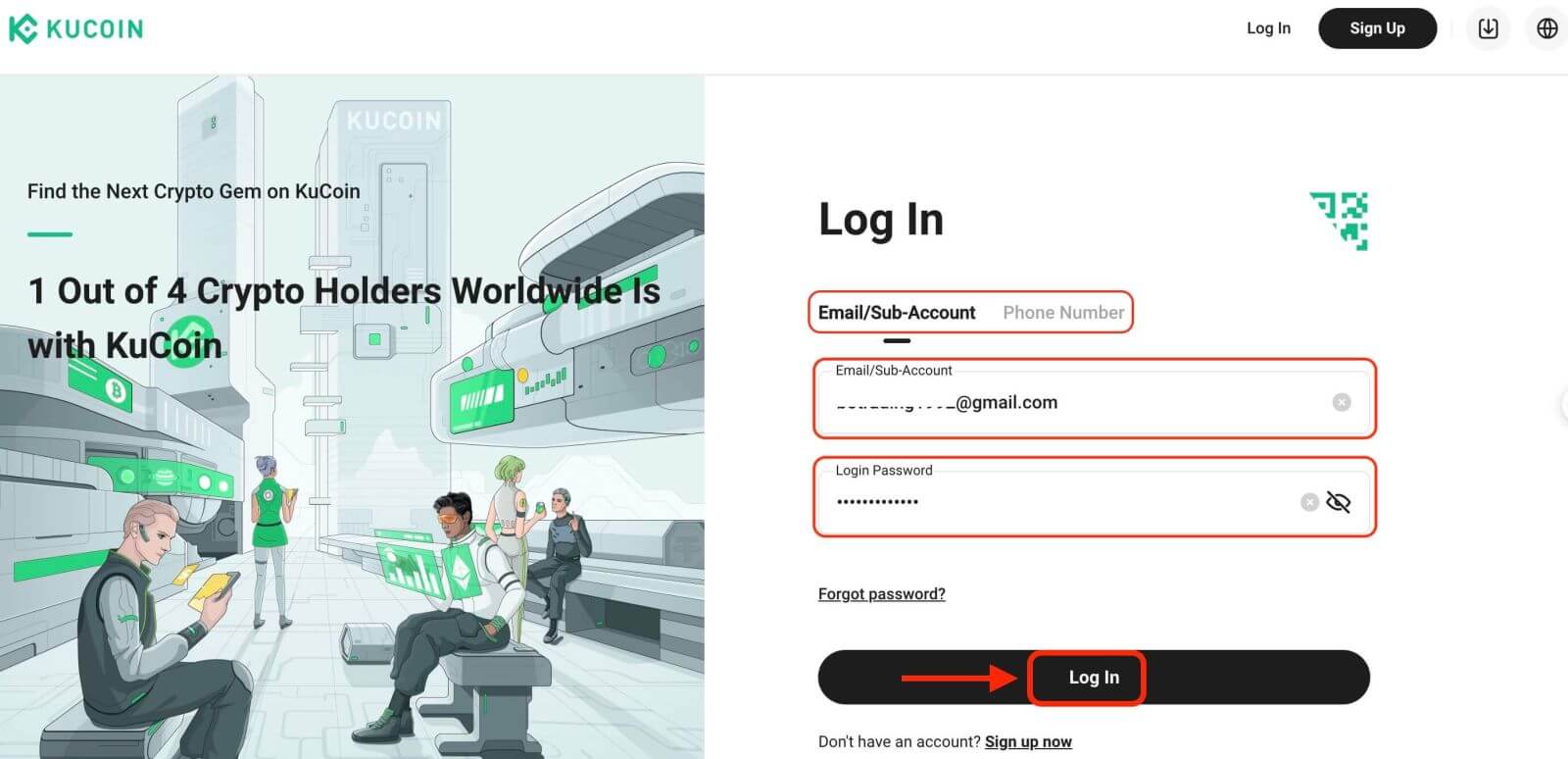
Trinn 3: Fullfør puslespillet og skriv inn den sifre e-postbekreftelseskoden
Som et ekstra sikkerhetstiltak kan du bli bedt om å fullføre en puslespillutfordring. Dette er for å bekrefte at du er en menneskelig bruker og ikke en bot. Følg instruksjonene på skjermen for å fullføre puslespillet.
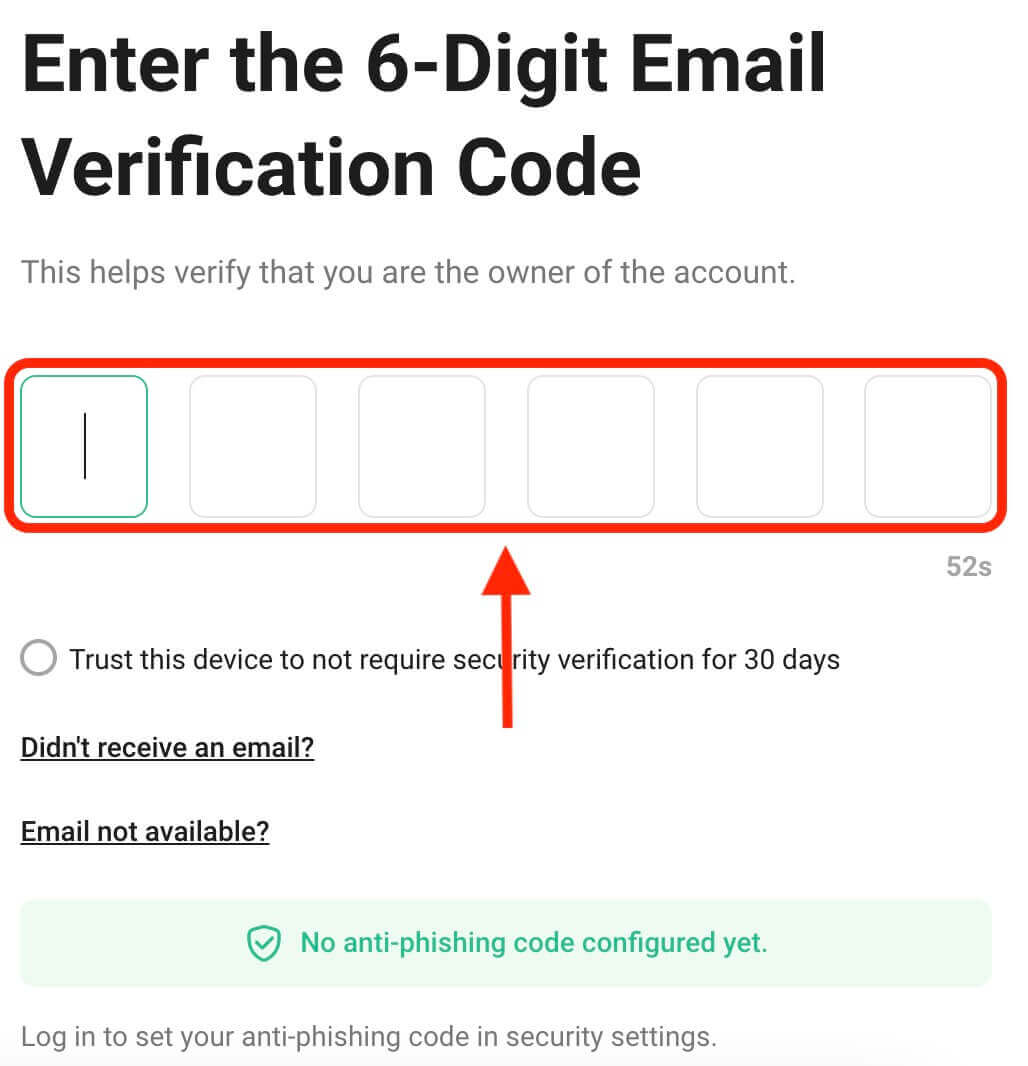
Trinn 4: Begynn å handle
. Gratulerer! Du har logget på KuCoin med KuCoin-kontoen din, og du vil se dashbordet med ulike funksjoner og verktøy.
Det er det! Du har logget på KuCoin med e-post og startet handel på finansmarkeder.
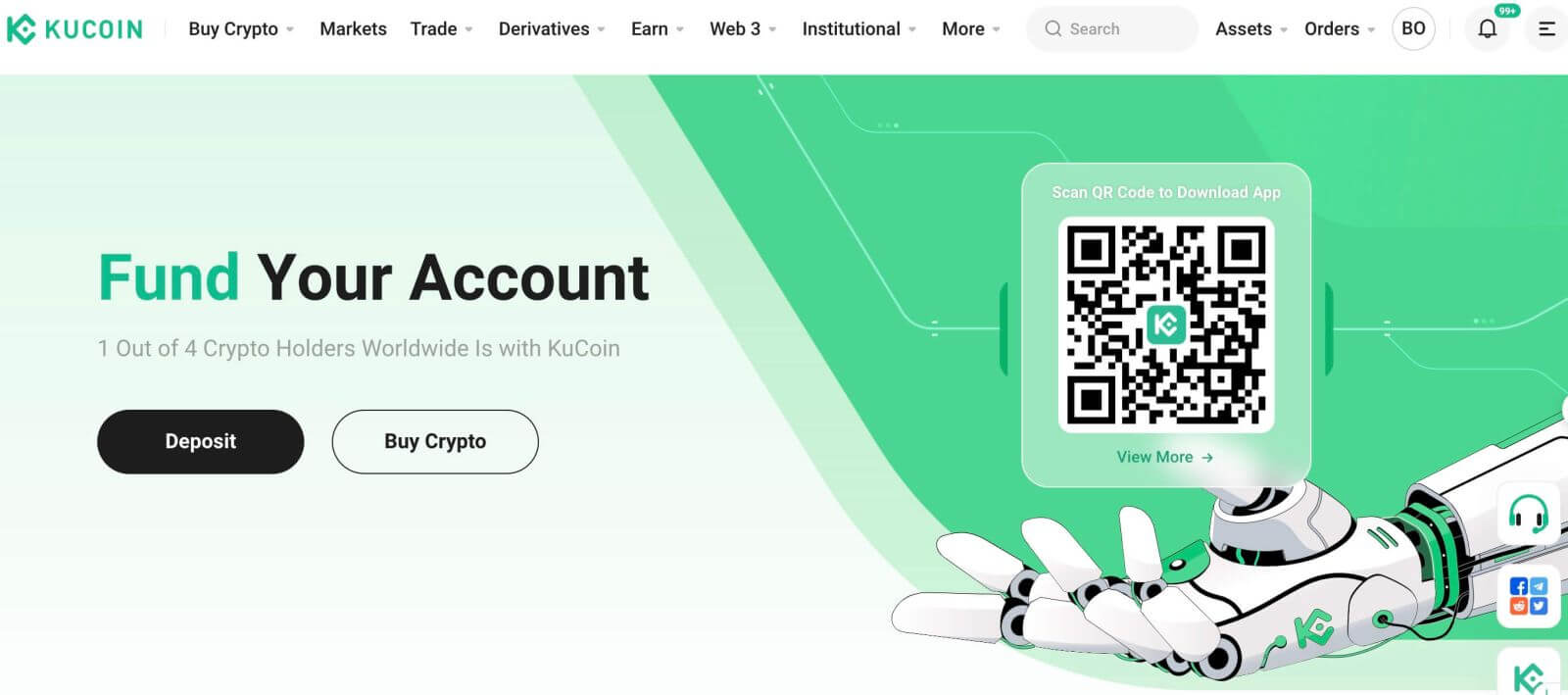
Slik logger du på KuCoin med telefonnummer
1. Klikk på "Logg inn" øverst til høyre på nettsiden.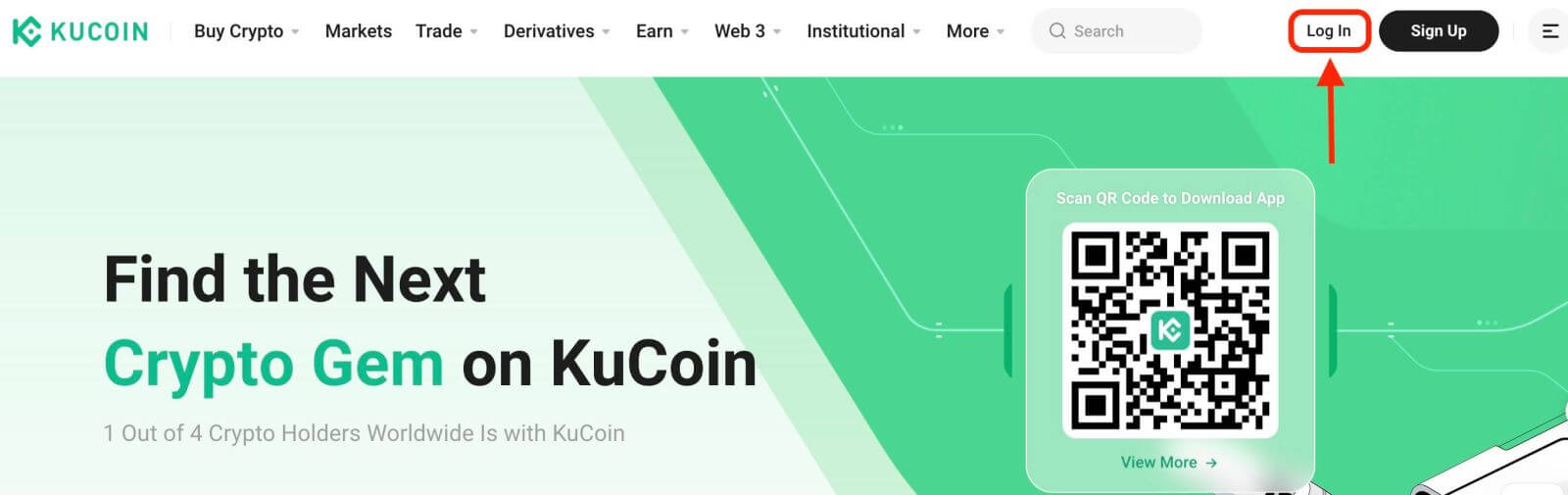
2. Du må oppgi telefonnummeret og passordet du brukte under registreringen.
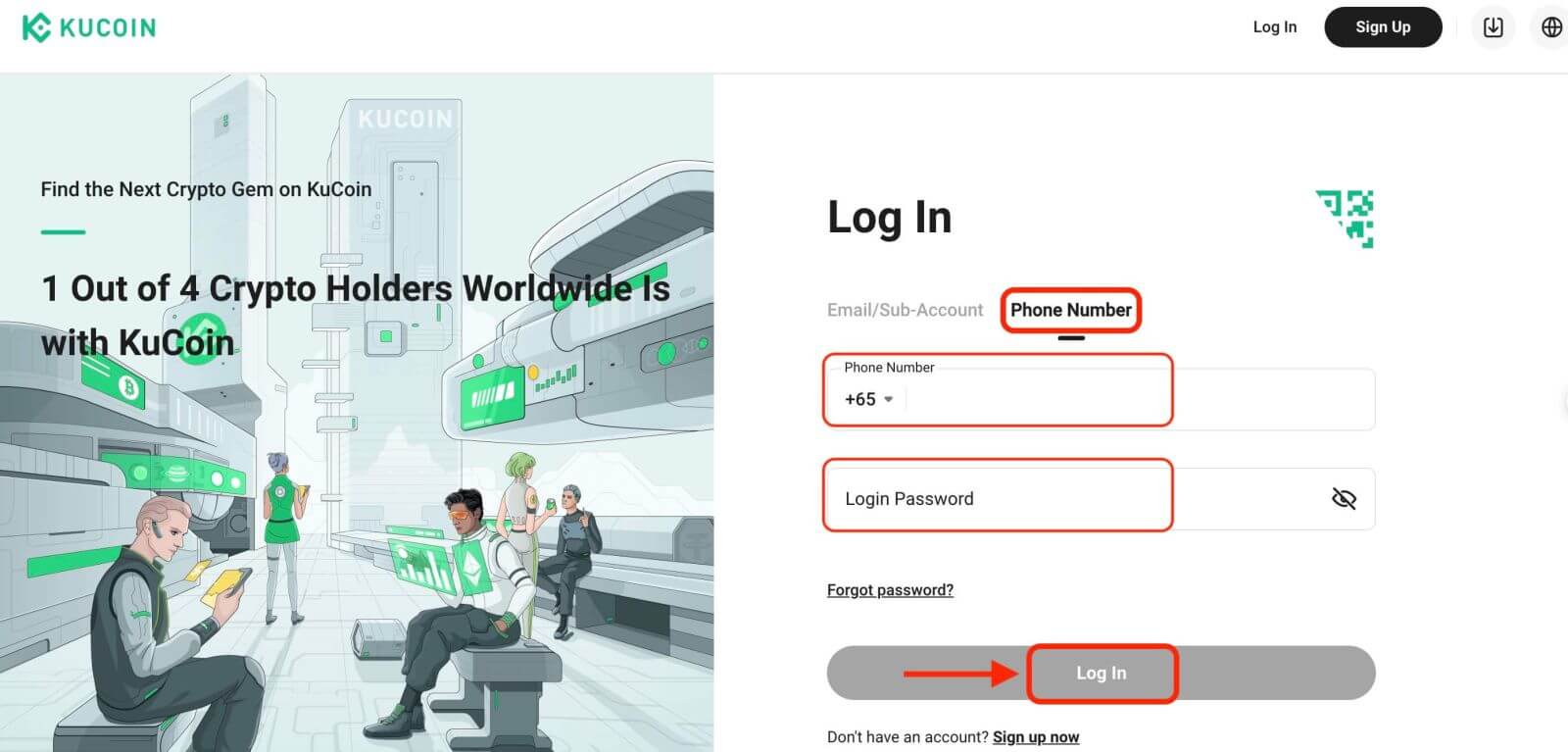
Gratulerer! Du har logget på KuCoin og du vil se dashbordet ditt med ulike funksjoner og verktøy.
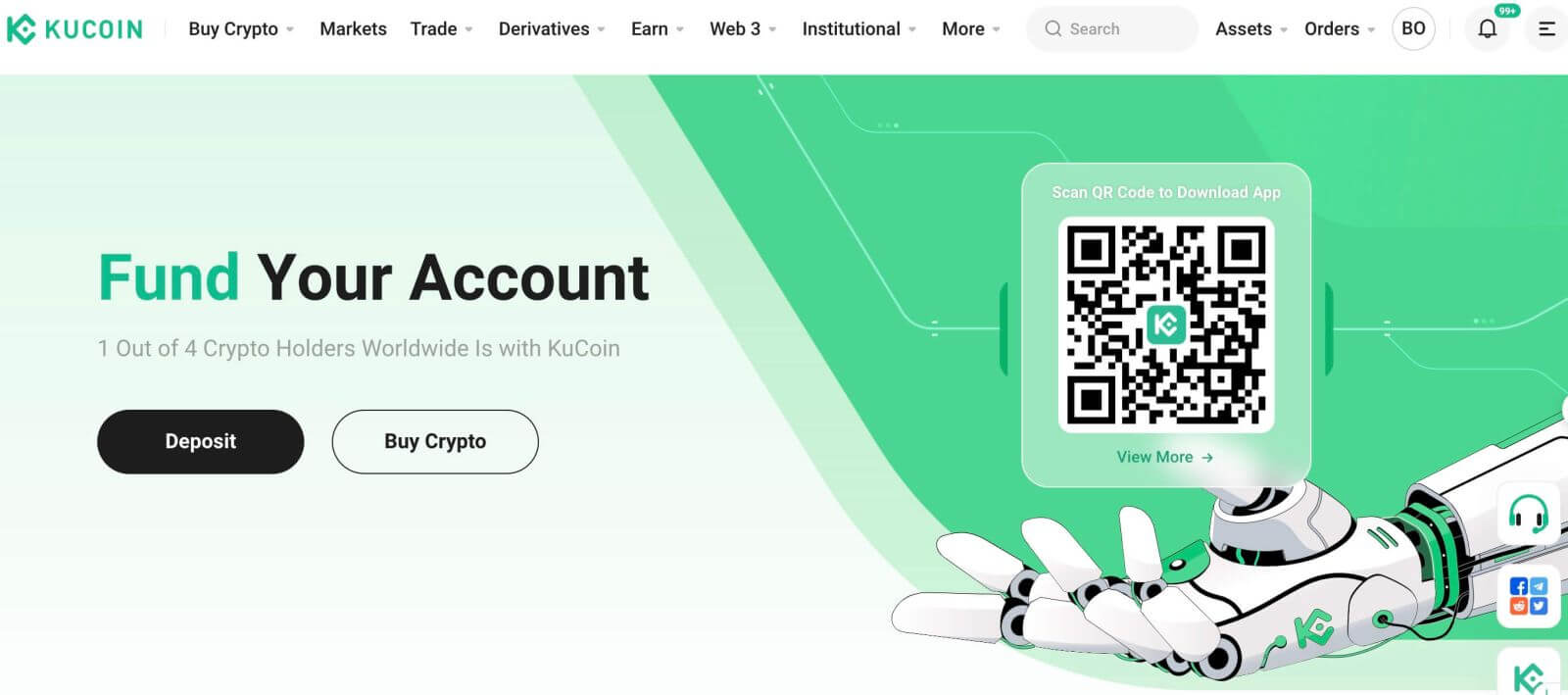
Det er det! Du har logget på KuCoin med telefonnummeret ditt og begynt å handle på finansmarkedene.
Slik logger du på KuCoin-appen
KuCoin tilbyr også en mobilapp som lar deg få tilgang til kontoen din og handle mens du er på farten. KuCoin-appen tilbyr flere nøkkelfunksjoner som gjør den populær blant tradere.1. Last ned KuCoin-appen gratis fra Google Play Store eller App Store og installer den på enheten din.
2. Etter at du har lastet ned KuCoin-appen, åpner du appen.
3. Trykk deretter på [Logg inn].
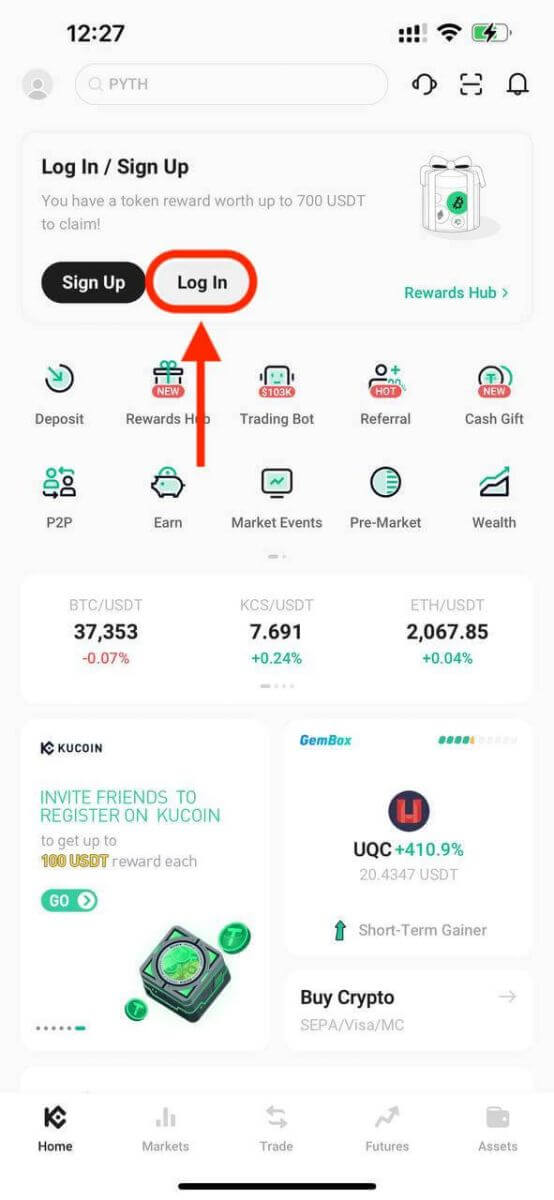
4. Skriv inn ditt mobilnummer eller e-postadresse basert på ditt valg. Skriv deretter inn kontopassordet ditt.
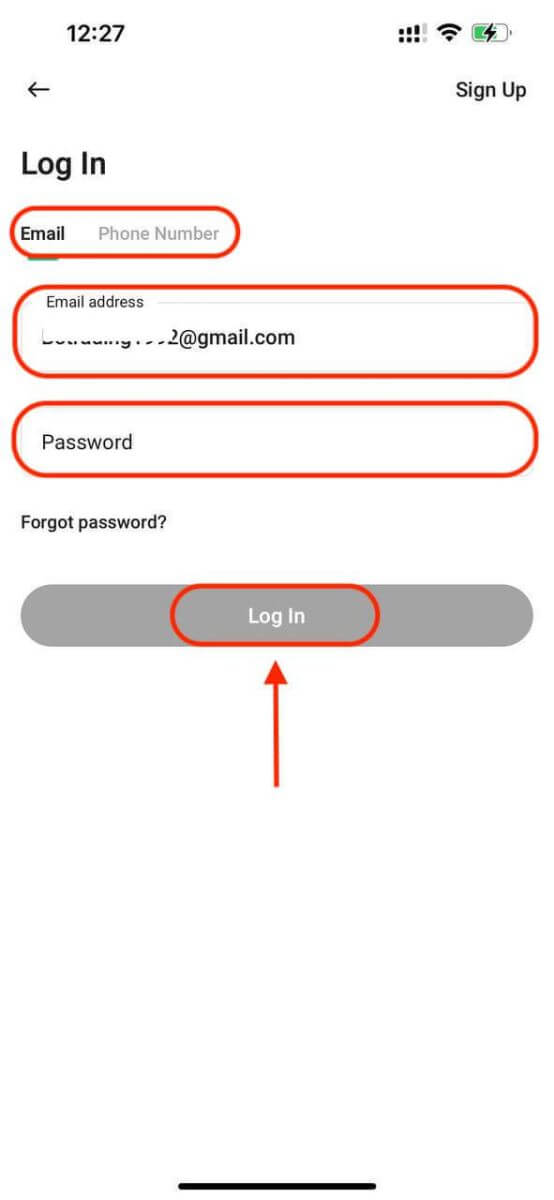
5. Det er det! Du har logget på KuCoin-appen.
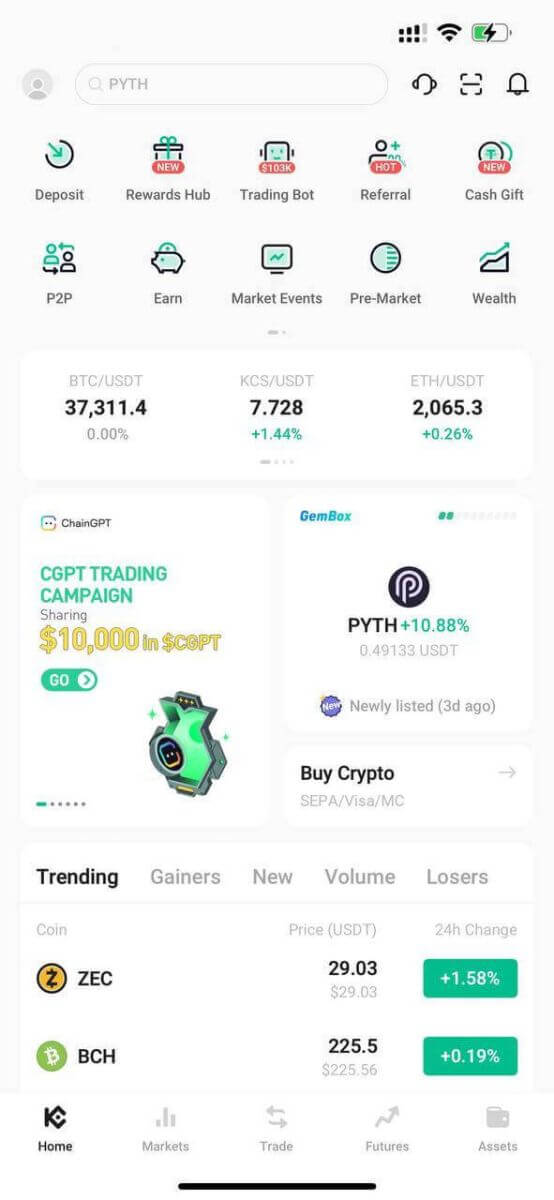
Tofaktorautentisering (2FA) på KuCoin-pålogging
KuCoin prioriterer sikkerhet som et toppfokus. Ved å bruke Google Authenticator, legger den til et ekstra sikkerhetslag for å beskytte kontoen din og forhindre potensielt tyveri av eiendeler. Denne artikkelen gir en veiledning om bindende og ubindende Google 2-trinns bekreftelse (2FA), sammen med adressering av vanlige spørsmål.
Hvorfor bruke Google 2FA
Når du oppretter en ny KuCoin-konto, er det viktig å angi et passord for beskyttelse, men å stole utelukkende på et passord etterlater sårbarheter. Det anbefales sterkt å forbedre sikkerheten til kontoen din ved å binde Google Authenticator. Dette gir en ekstra beskyttelse, og hindrer uautoriserte pålogginger selv om passordet ditt er kompromittert.
Google Authenticator, en app fra Google, implementerer to-trinns bekreftelse gjennom tidsbaserte engangspassord. Den genererer en 6-sifret dynamisk kode som oppdateres hvert 30. sekund, hver kode kan bare brukes én gang. Når du er koblet til, trenger du denne dynamiske koden for aktiviteter som pålogging, uttak, API-oppretting og mer.
Hvordan binde Google 2FA
Google Authenticator-appen kan lastes ned fra Google Play Store og Apple App Store. Gå til butikken og søk etter Google Authenticator for å finne og laste den ned.
Hvis du allerede har appen, la oss se hvordan du binder den til KuCoin-kontoen din.
Trinn 1: Logg på KuCoin-kontoen din. Klikk på avataren øverst til høyre og velg Kontosikkerhet i rullegardinmenyen. 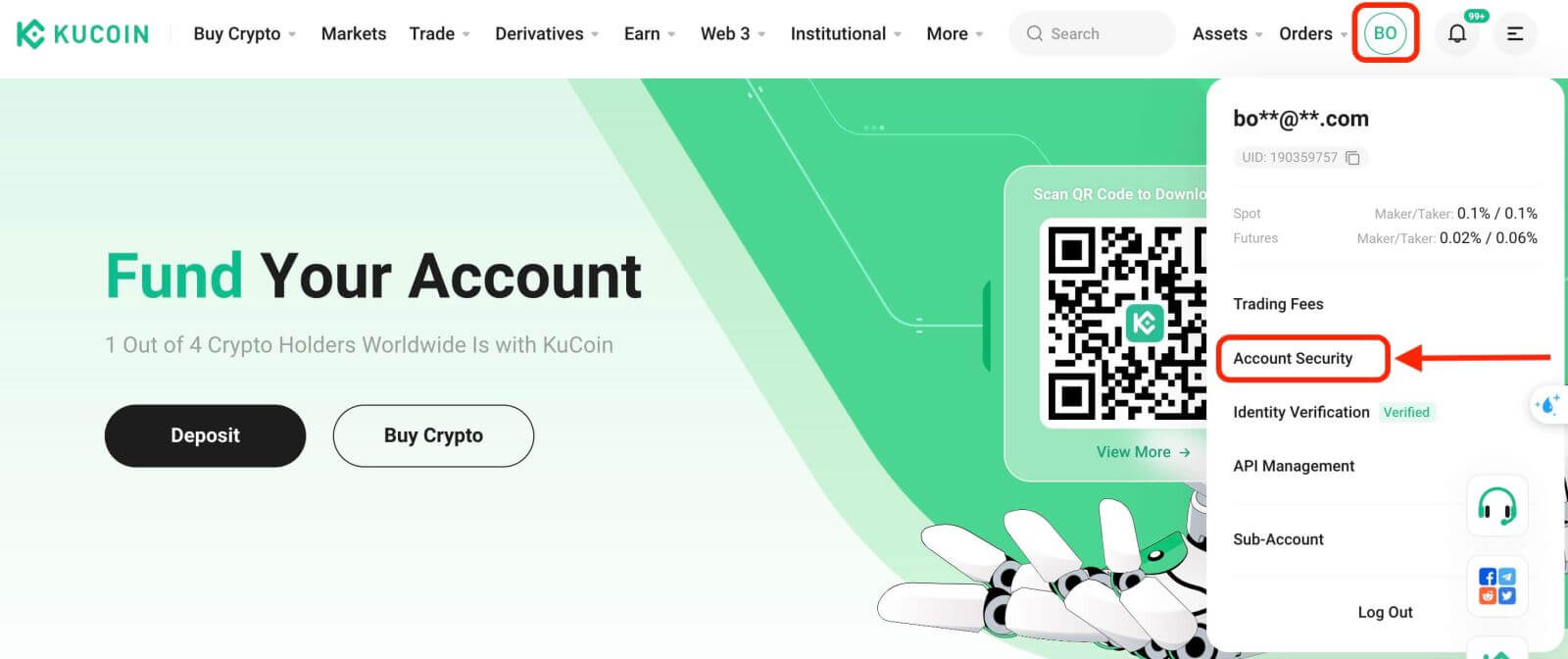
Trinn 2: Finn sikkerhetsinnstillinger, og klikk på "Bind" for Google-verifisering.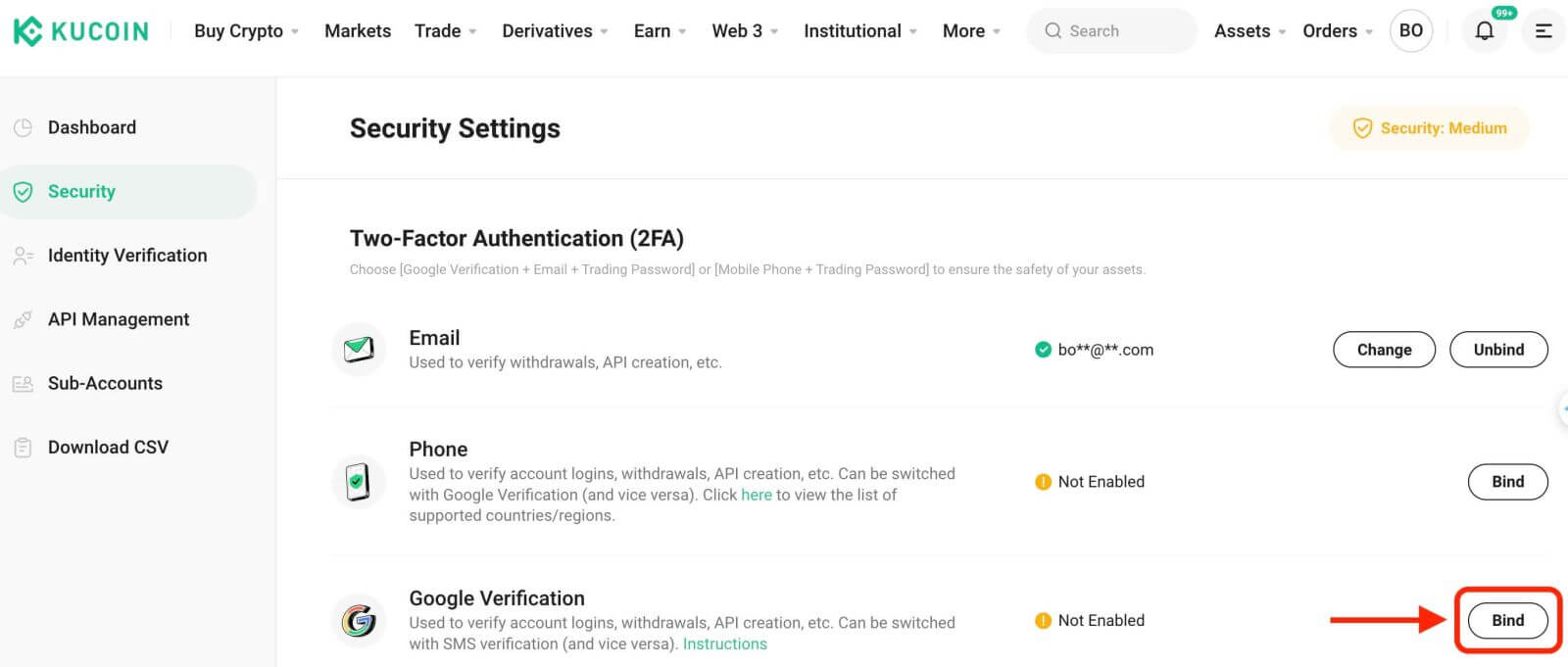
Trinn 3: Deretter vil du se en side nedenfor. Ta opp Google Secret Key og oppbevar den på et sikkert sted. Du trenger den for å gjenopprette Google 2FA hvis du mister telefonen eller ved et uhell sletter Google Authenticator-appen. 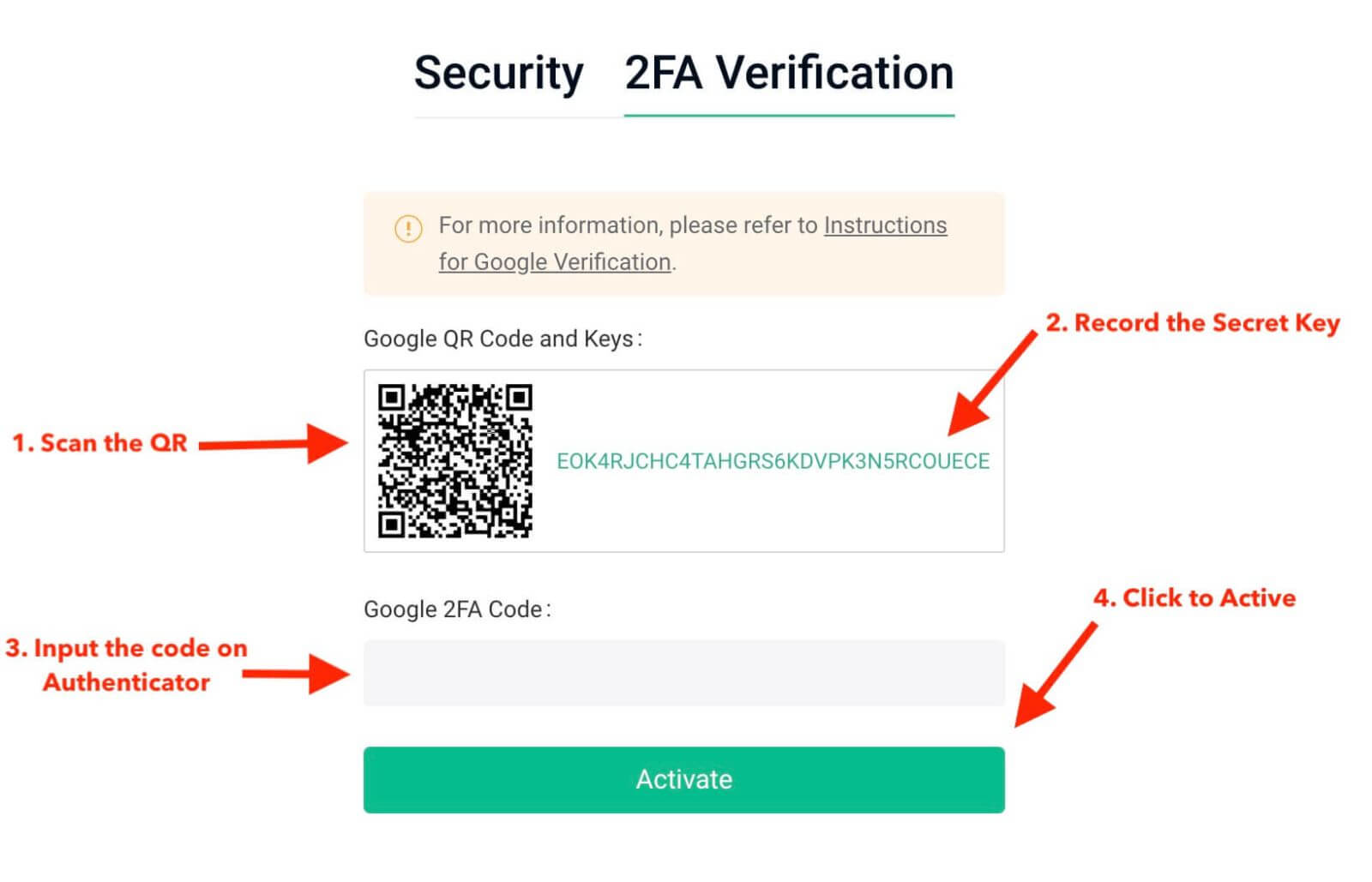
Trinn 4: Når du har lagret den hemmelige nøkkelen, åpner du Google Authenticator-appen på telefonen din og klikker på "+"-ikonet for å legge til en ny kode. Klikk på Skann strekkode for å åpne kameraet og skanne koden. Det vil sette opp Google Authenticator for KuCoin og begynne å generere den 6-sifrede koden.
****** Nedenfor er et eksempel på hva du vil se på telefonen din i Google Authenticator-appen****** 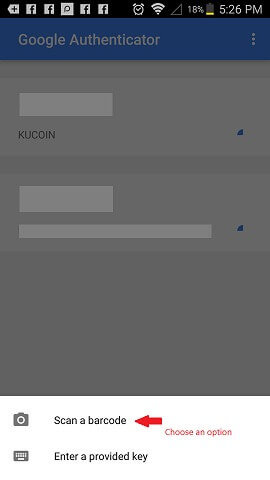
Trinn 5: Til slutt, skriv inn den 6-sifrede koden som vises på telefonen din i Google-bekreftelseskodeboksen , og klikk på Aktiver-knappen for å fullføre.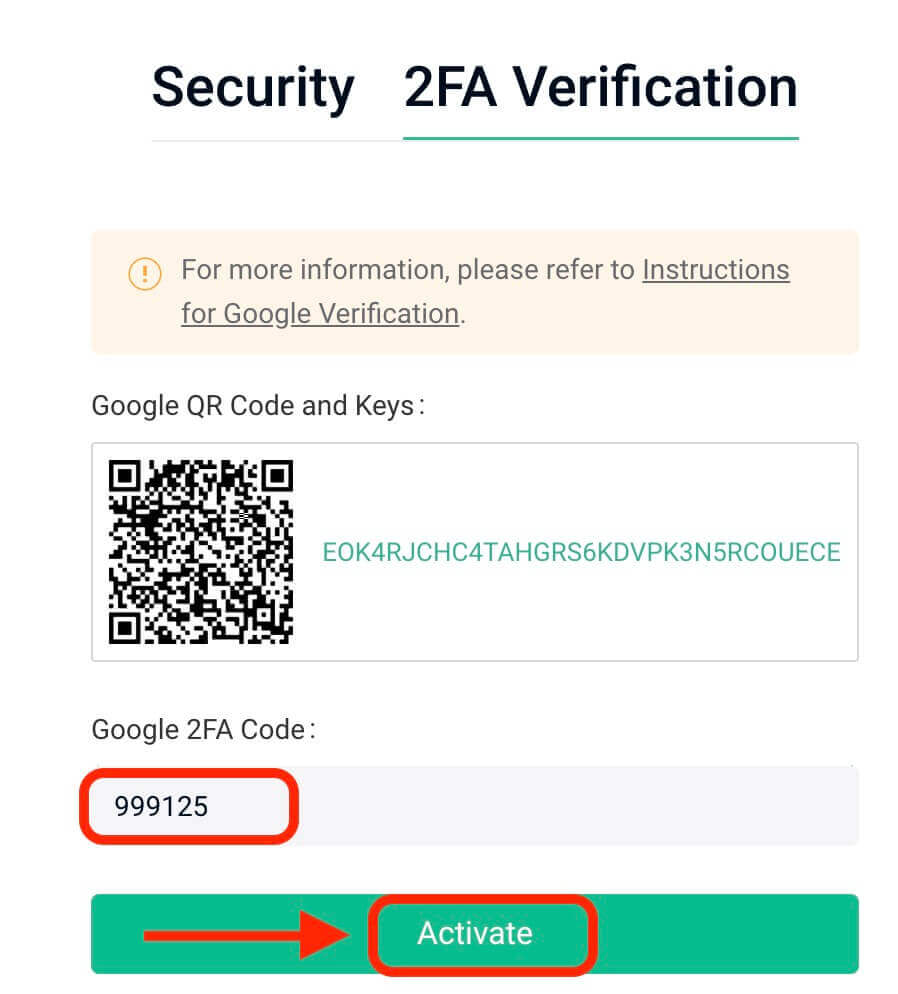
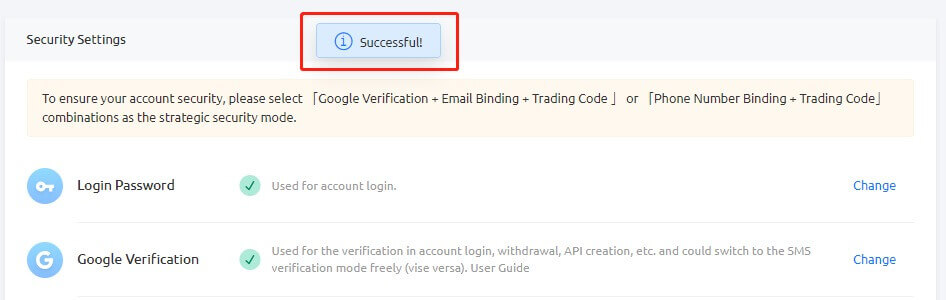
Tips:
Sørg for at Authenticator-servertiden er nøyaktig hvis du bruker en Android-enhet. Naviger til "Innstillinger – Tidskorreksjon for koder."
For noen telefoner kan en omstart være nødvendig etter binding. I tillegg, i enhetsinnstillingene under Generell dato og klokkeslett, aktiver både 24-timers klokkeslett og Angi automatisk alternativer.
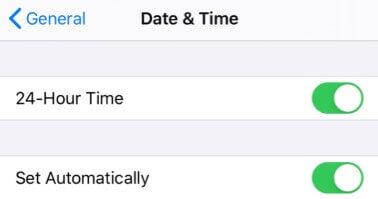
Brukere må angi bekreftelseskoden for påloggings-, handels- og uttaksprosesser.
Unngå å fjerne Google Authenticator fra telefonen.
Sørg for nøyaktig inntasting av Googles 2-trinns bekreftelseskode. Etter fem påfølgende feilforsøk, låses Googles 2-trinns bekreftelse i 2 timer.
3. Årsaker til ugyldig Google 2FA-kode
Hvis Google 2FA-koden er ugyldig, sørg for at du har gjort følgende:
- Sørg for at riktig kontos 2FA-kode er oppgitt hvis flere kontoers 2FA-er er bundet til én telefon.
- Google 2FA-koden forblir gyldig i bare 30 sekunder, så skriv den inn innen denne tidsrammen.
- Bekreft synkronisering mellom tiden som vises på Google Authenticator-appen og Google-servertiden.
Slik synkroniserer du tiden på telefonen (kun Android)
Trinn 1. Åpne "Innstillinger" 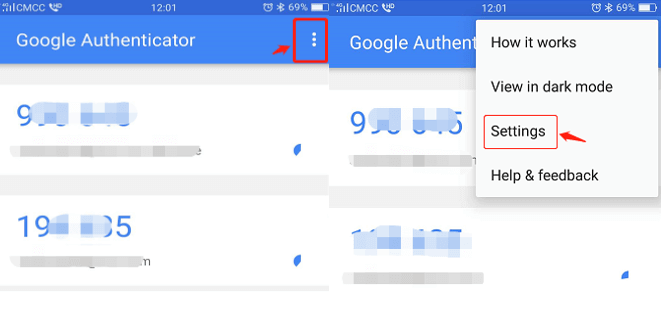
Trinn 2. Klikk på "Tidskorrigering for koder" – "Synkroniser nå"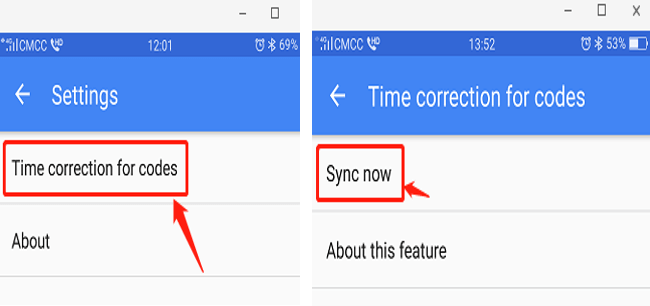
Hvis de forrige trinnene ikke lykkes, bør du vurdere å binde Google 2-trinns bekreftelse på nytt ved å bruke den 16-sifrede hemmelige nøkkelen hvis du har lagret den.
Trinn 3: Hvis du ikke har lagret den 16-sifrede hemmelige nøkkelen og ikke får tilgang til Google 2FA-koden din, kan du se del 4 for frigjøring av Google 2FA.
4. Hvordan gjenopprette/oppheve bindingen til Google 2FA
Hvis du av en eller annen grunn ikke får tilgang til Google Authenticator-appen, kan du følge veiledningen nedenfor for å gjenopprette eller fjerne bindingen.
(1). Hvis du har lagret den hemmelige Google-nøkkelen din, kan du bare binde den på nytt i Google Authenticator-appen, så begynner den å generere en ny kode. Av sikkerhetsgrunner må du slette den forrige koden i Google 2FA-appen din når du har angitt en ny. 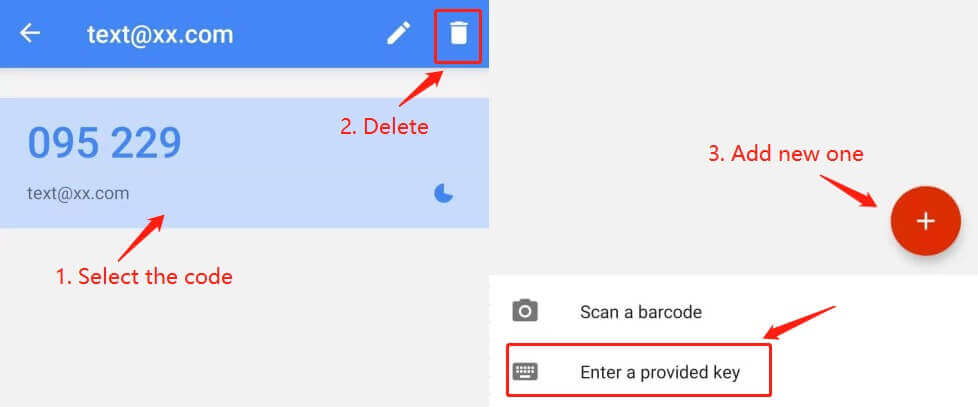
(2) Hvis du ikke har lagret Google Secret Key, klikker du på "2-FA utilgjengelig?" for å fortsette med den uforpliktende prosessen. Du må angi e-postbekreftelseskoden og handelspassordet. Etter dette laster du opp den forespurte ID-informasjonen for identitetsbekreftelse.
Selv om denne prosessen kan virke upraktisk, er det avgjørende å opprettholde sikkerheten til Google 2FA-koden din. Vi kan ikke oppheve bindingen uten å bekrefte identiteten til forespørselen. Når informasjonen din er bekreftet, vil opphevelsen av Google Authenticator bli behandlet innen 1–3 virkedager. 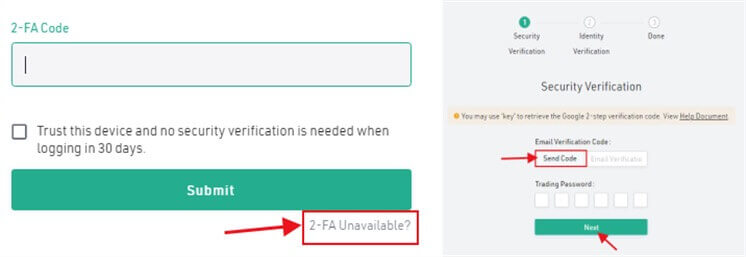
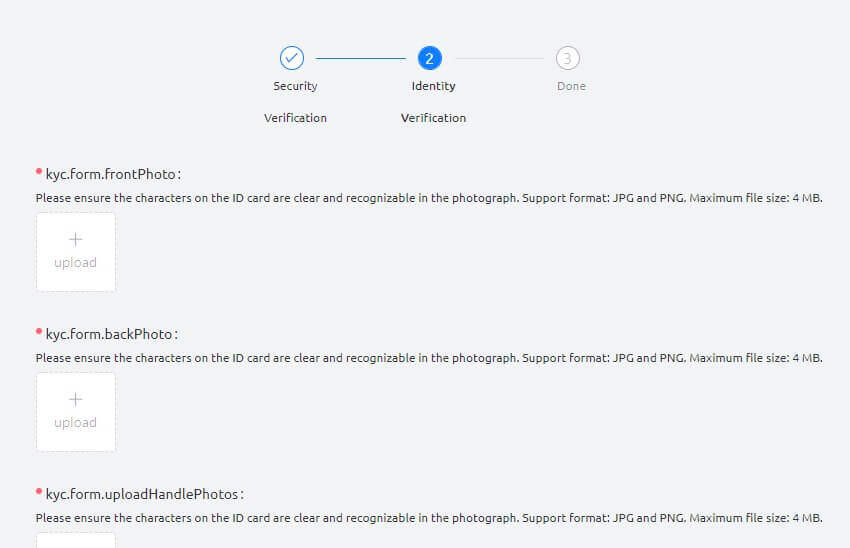
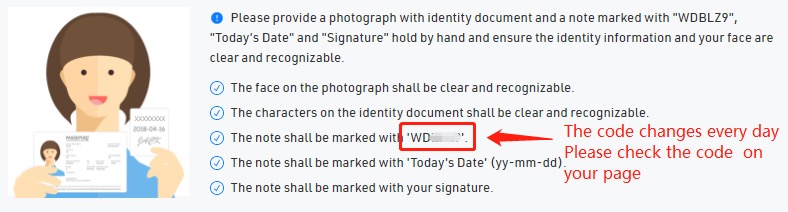
(3). Hvis du har fått en ny enhet og ønsker å overføre Google 2FA til den, logg inn på KuCoin-kontoen din for å endre 2FA i kontosikkerhetsinnstillingene. Se skjermbildene nedenfor for detaljerte trinn. 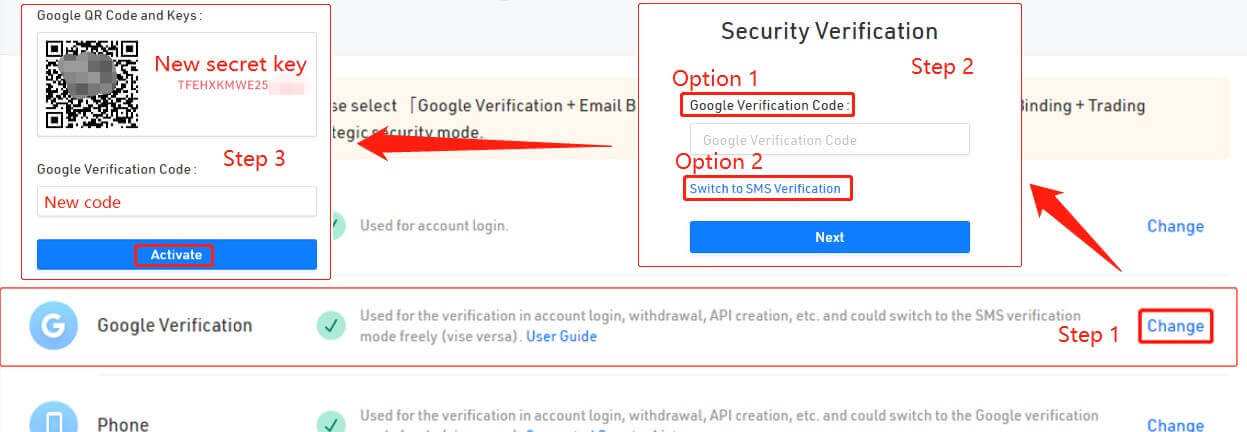
Tips:
Etter å ha gjort betydelige sikkerhetsendringer, for eksempel frigjøring av Google 2FA, vil uttakstjenester på KuCoin være midlertidig låst i 24 timer. Dette tiltaket sikrer sikkerheten til kontoen din.
Vi stoler på at denne artikkelen har vært informativ. Hvis du har flere spørsmål, er vår 24/7 kundestøtte tilgjengelig via nettprat eller ved å sende inn en billett.
Slik bekrefter du konto på KuCoin
Å bekrefte din KuCoin-konto er en enkel og grei prosess som involverer å oppgi personlig informasjon og bekrefte identiteten din.
1. Individuell bekreftelse
For individuelle kontoinnehavere:
Hvis du har en individuell konto, velg "Identitetsbekreftelse", og klikk deretter "Bekreft" for å fylle ut informasjonen din.
- Innsending av personlig informasjon.
- Laster opp ID-bilder.
- Ansiktsverifisering og gjennomgang.
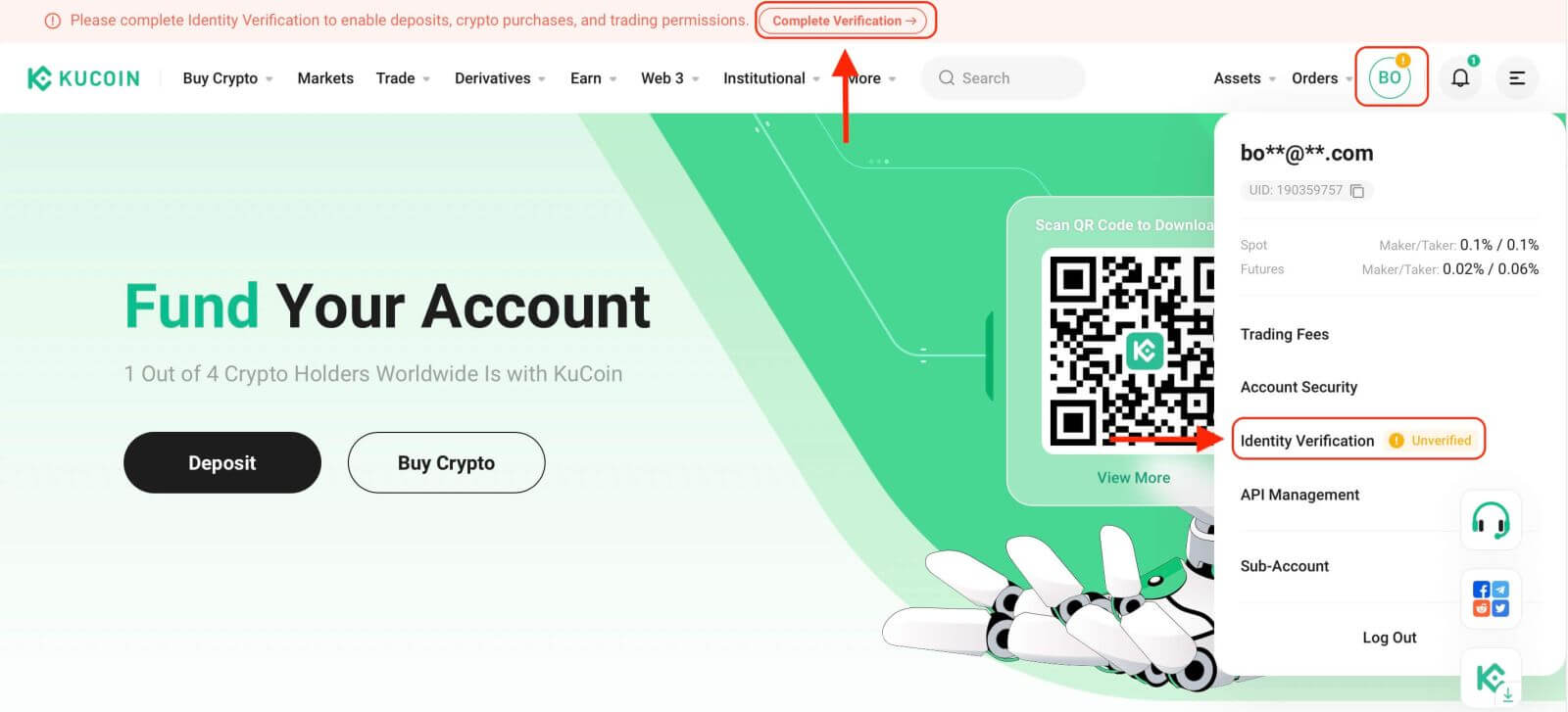
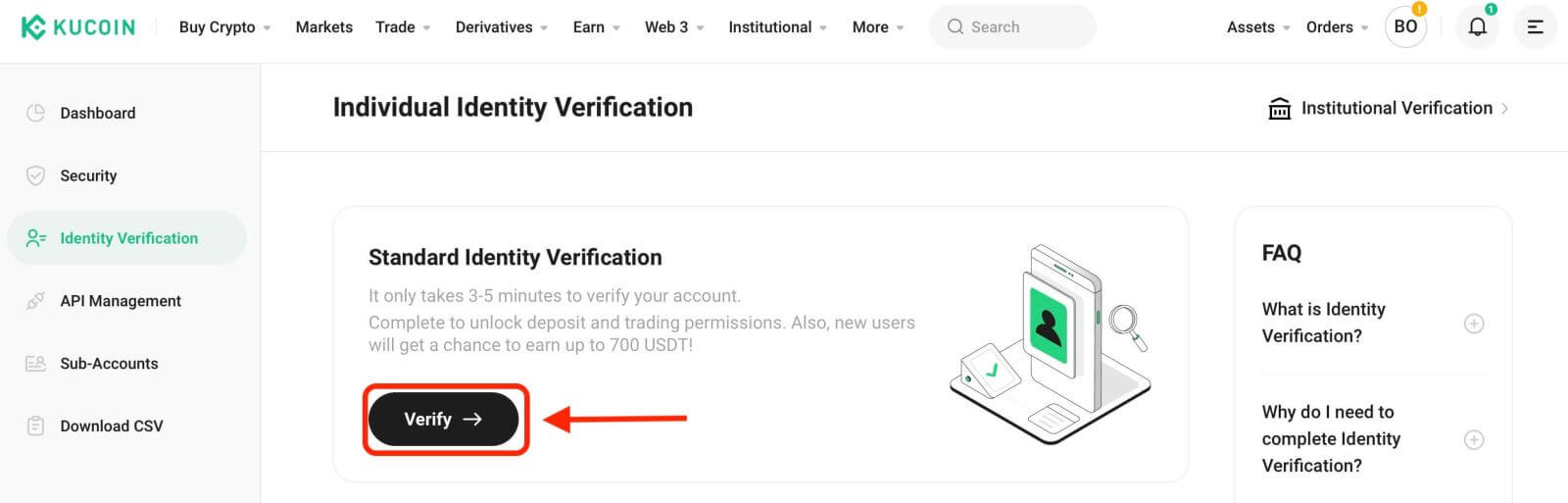
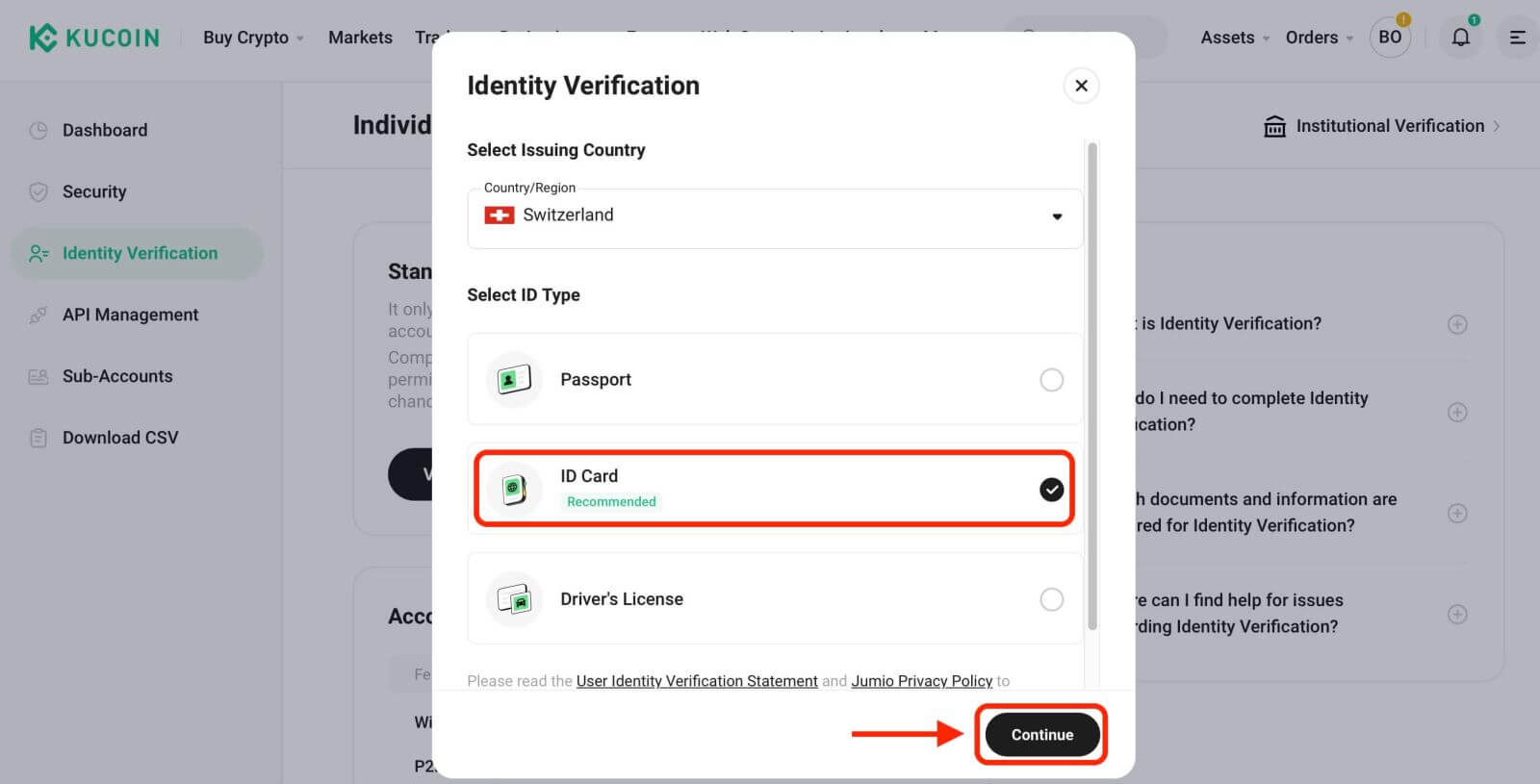
1.1 Oppgi personlig informasjon
Fyll inn dine personlige opplysninger før du fortsetter. Bekreft at all oppgitt informasjon samsvarer med dokumentdetaljene dine.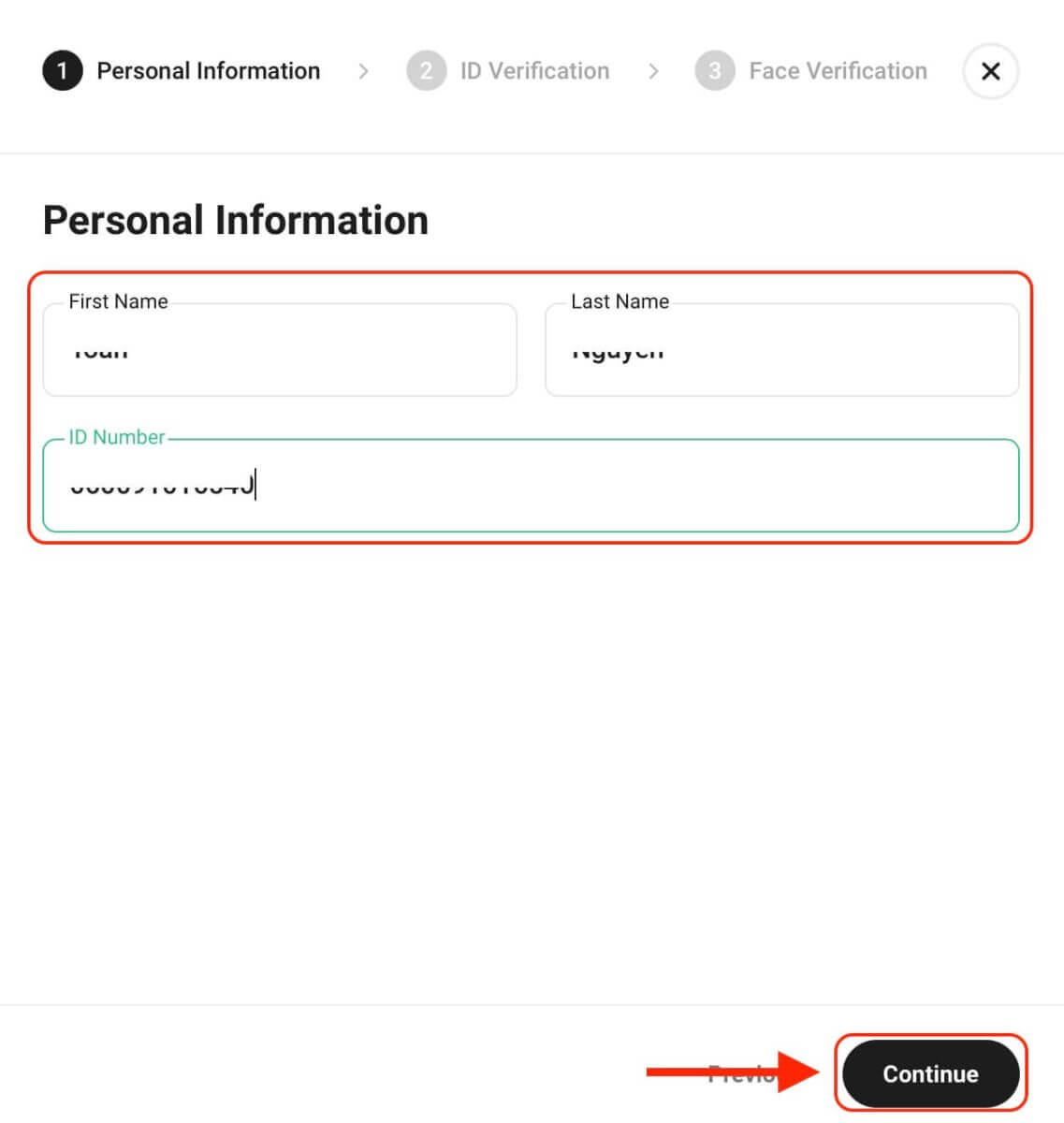
1.2 Oppgi ID-bilder
Gi kameratillatelser på enheten din, og klikk deretter på "Start" for å ta og laste opp ID-bildet ditt. Bekreft at dokumentdetaljene stemmer overens med informasjonen som ble angitt tidligere.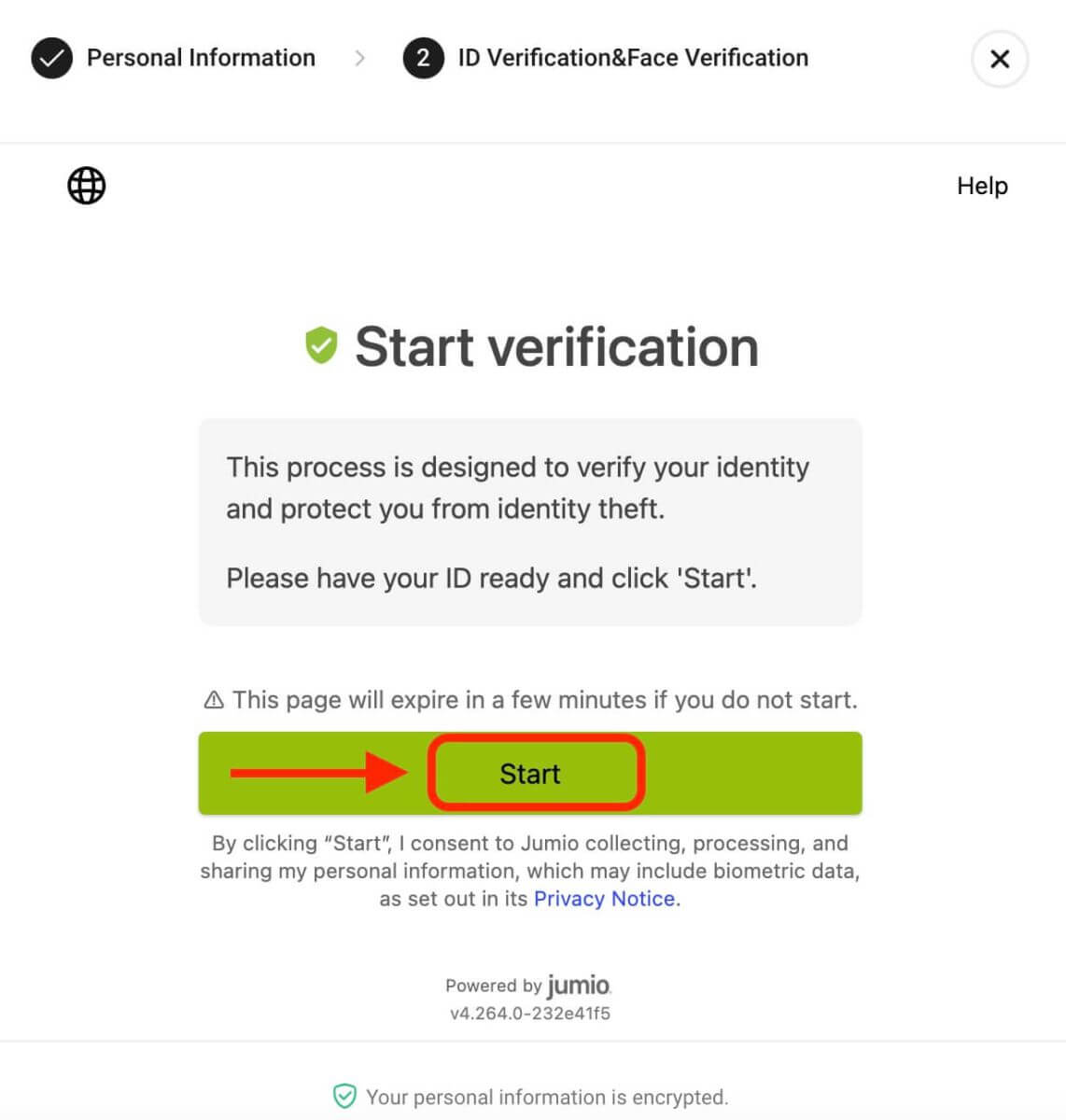
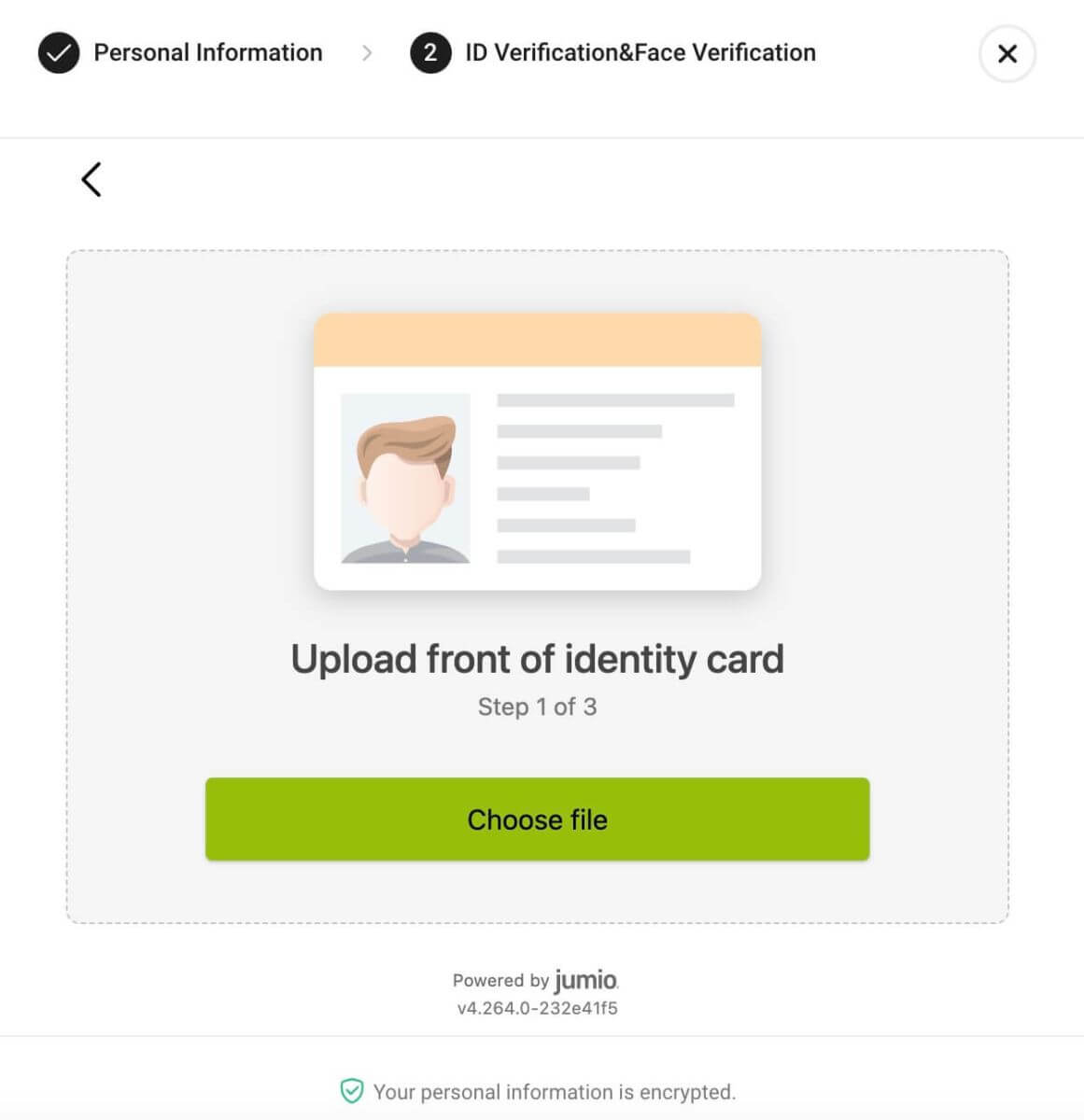
1.3 Fullfør ansiktsverifisering og gjennomgang
Etter å ha bekreftet bildeopplastingen, klikk "Fortsett" for å fortsette med ansiktsverifisering. Velg enheten for ansiktsverifisering, følg instruksjonene og fullfør prosessen. Når det er gjort, vil systemet automatisk sende inn informasjonen for gjennomgang. Etter vellykket gjennomgang avsluttes standardprosessen for identitetsbekreftelse, og du kan se resultatene på siden for identitetsbekreftelse.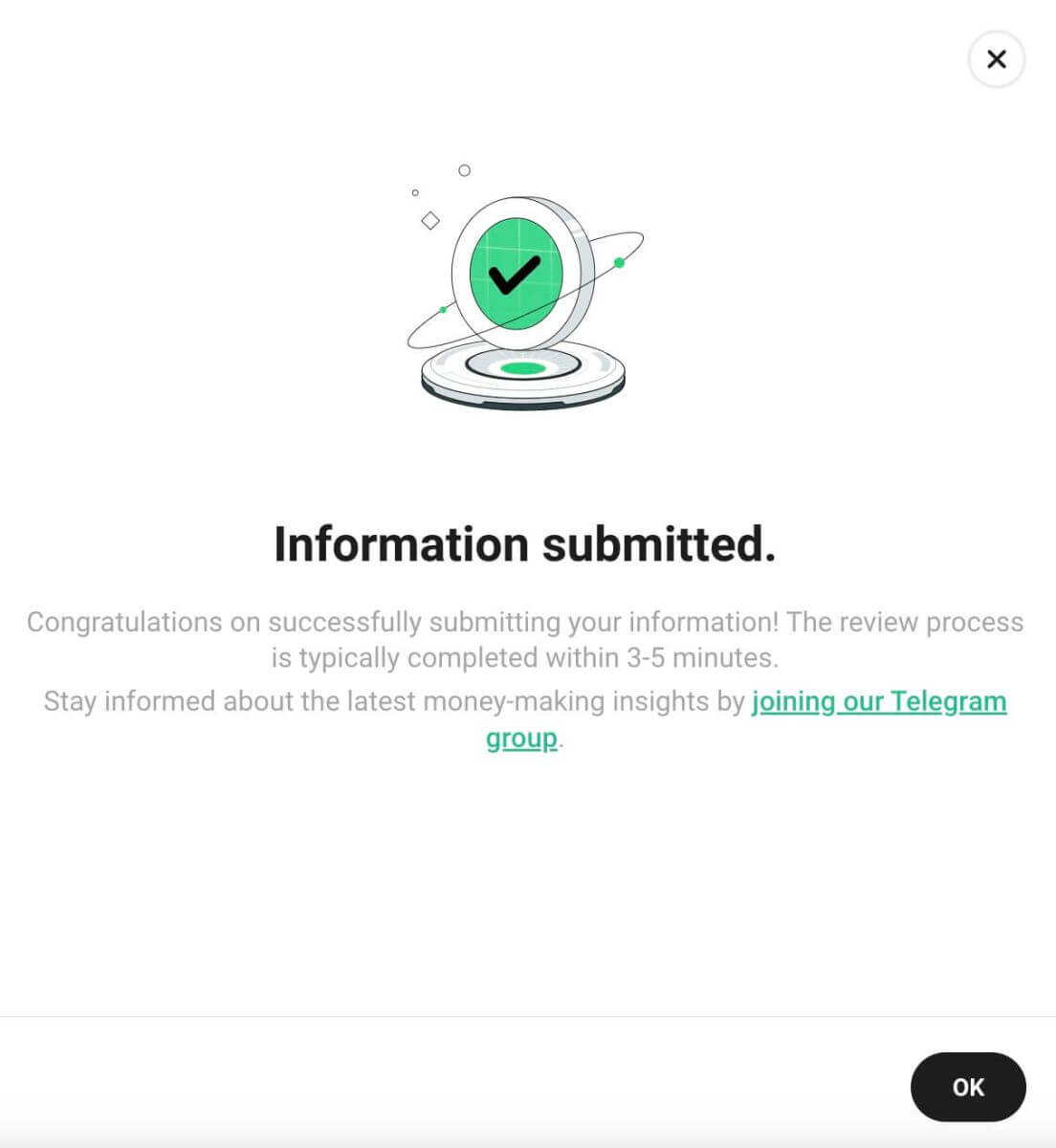
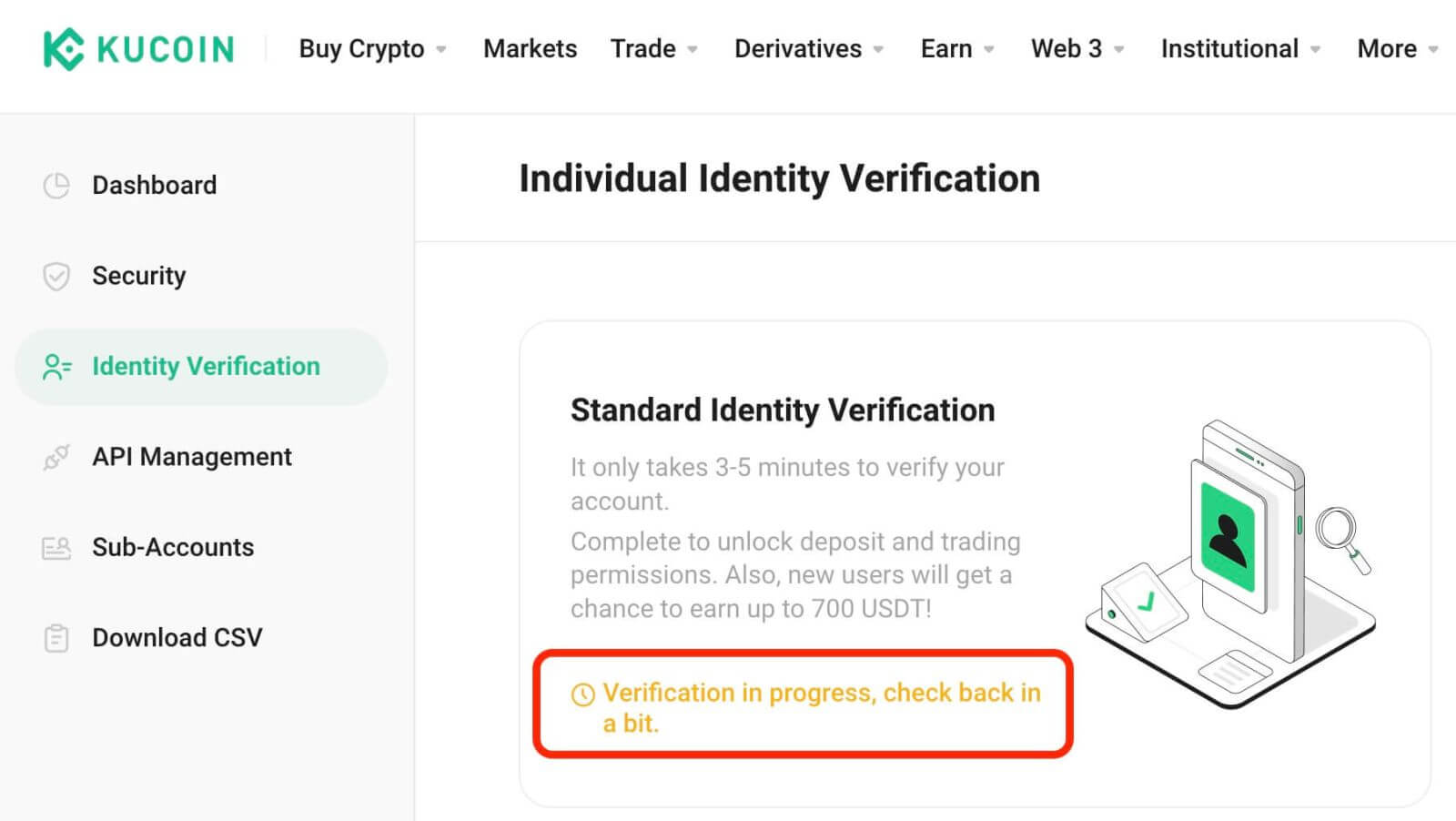
2. Institusjonell verifisering
For institusjonelle kontoinnehavere:
- Velg Identitetsbekreftelse Bytt til institusjonell bekreftelse.
- Klikk "Start verifisering" for å angi informasjonen din. Gitt den kompliserte institusjonelle verifiseringen, vil en vurderingsansvarlig kontakte deg etter å ha sendt inn forespørselen din via den angitte KYC-verifiserings-e-posten: [email protected].
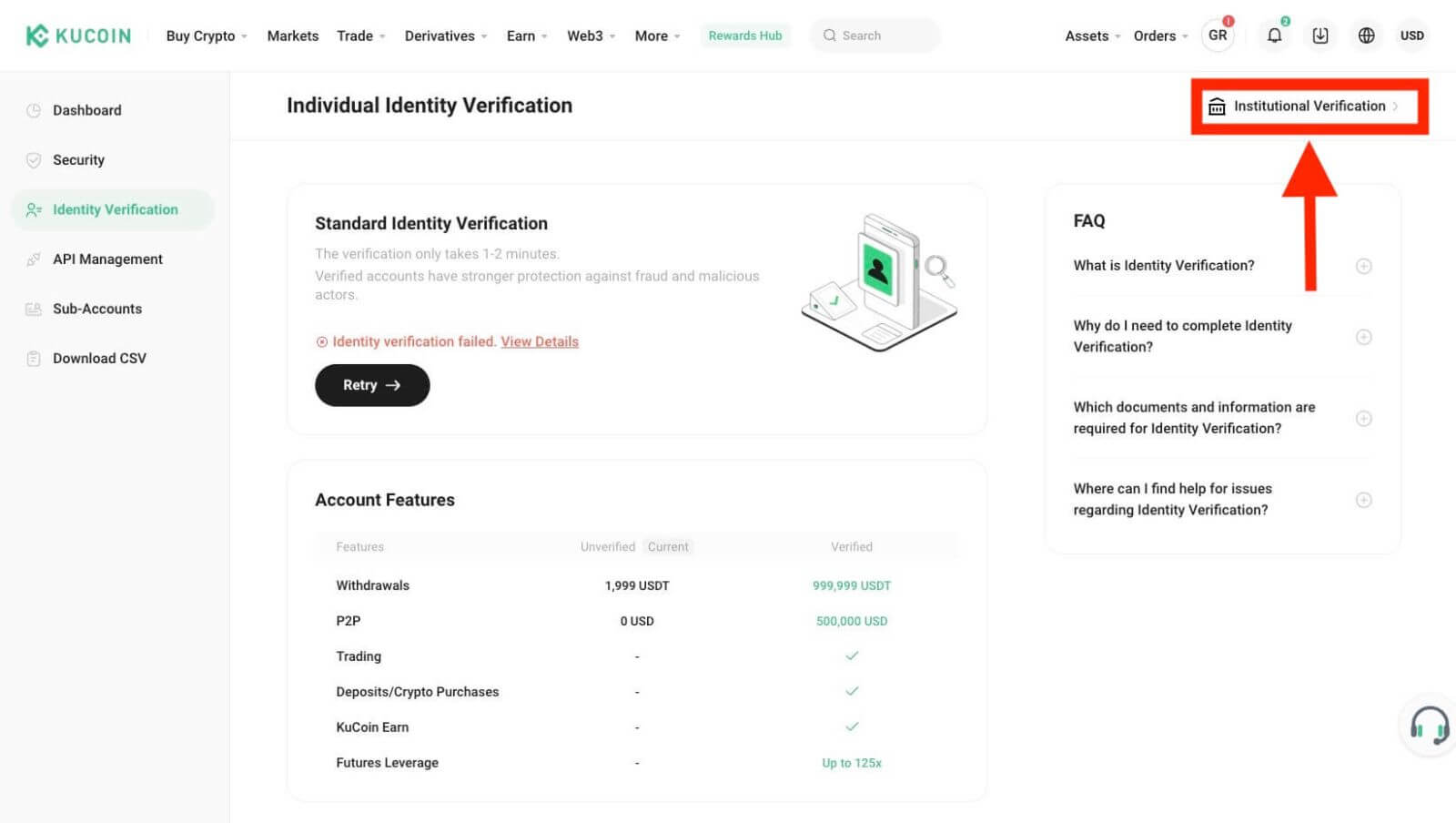
Slik tilbakestiller du KuCoin-passordet
Hvis du har glemt KuCoin-passordet ditt eller trenger å tilbakestille det av en eller annen grunn, ikke bekymre deg. Du kan enkelt tilbakestille den ved å følge disse enkle trinnene:Trinn 1. Gå til KuCoin-nettstedet og klikk på " Logg inn "-knappen, som vanligvis finnes i øvre høyre hjørne av siden.
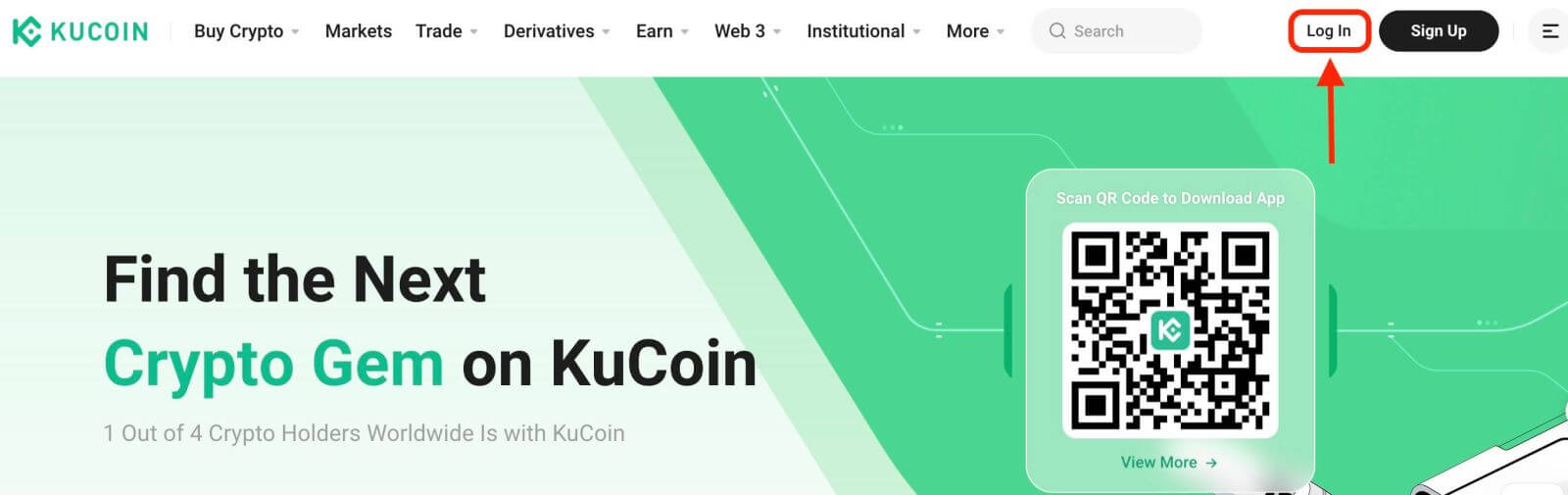
Trinn 2. På påloggingssiden klikker du på "Glemt passord?" lenken under Logg inn-knappen.
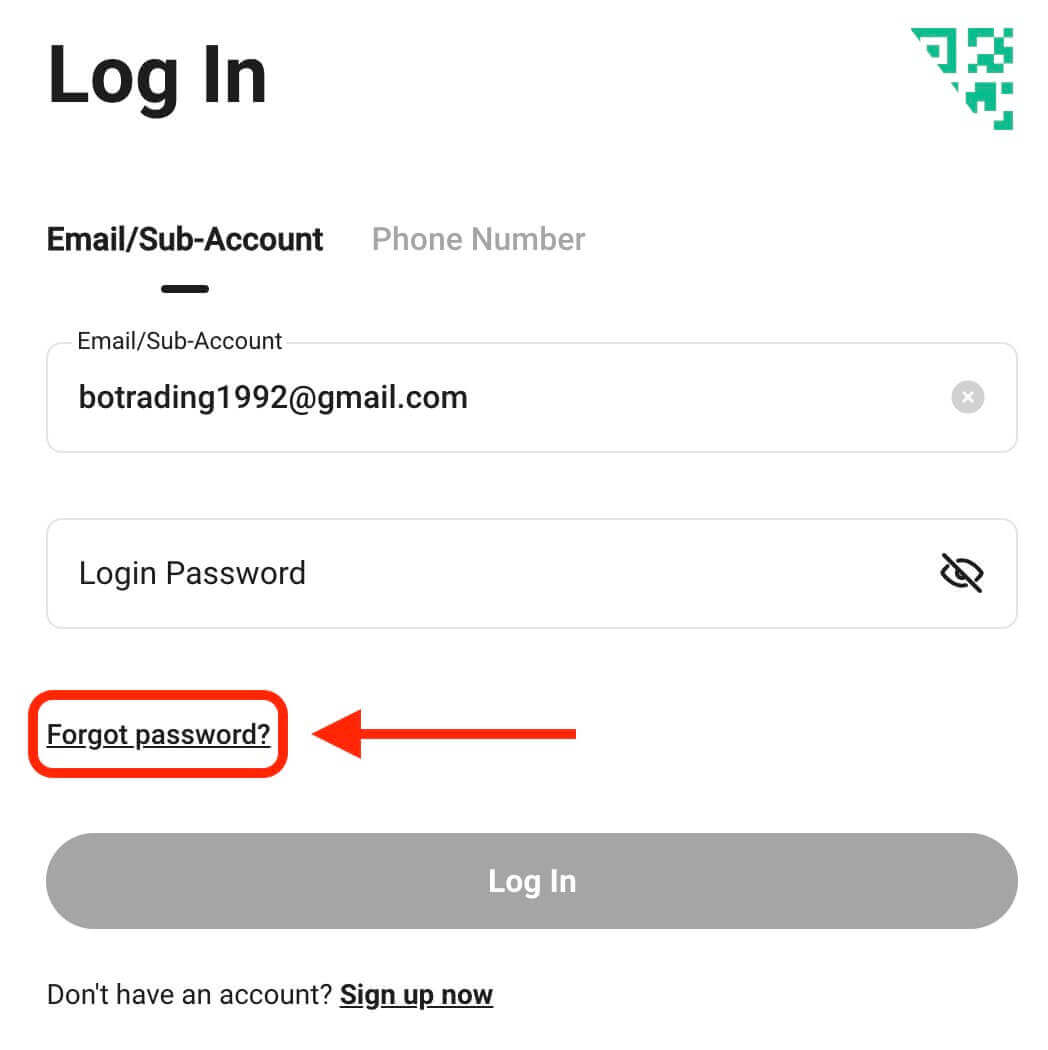
Trinn 3. Skriv inn e-postadressen eller telefonnummeret du brukte til å registrere kontoen din, og klikk på knappen "Send bekreftelseskode".
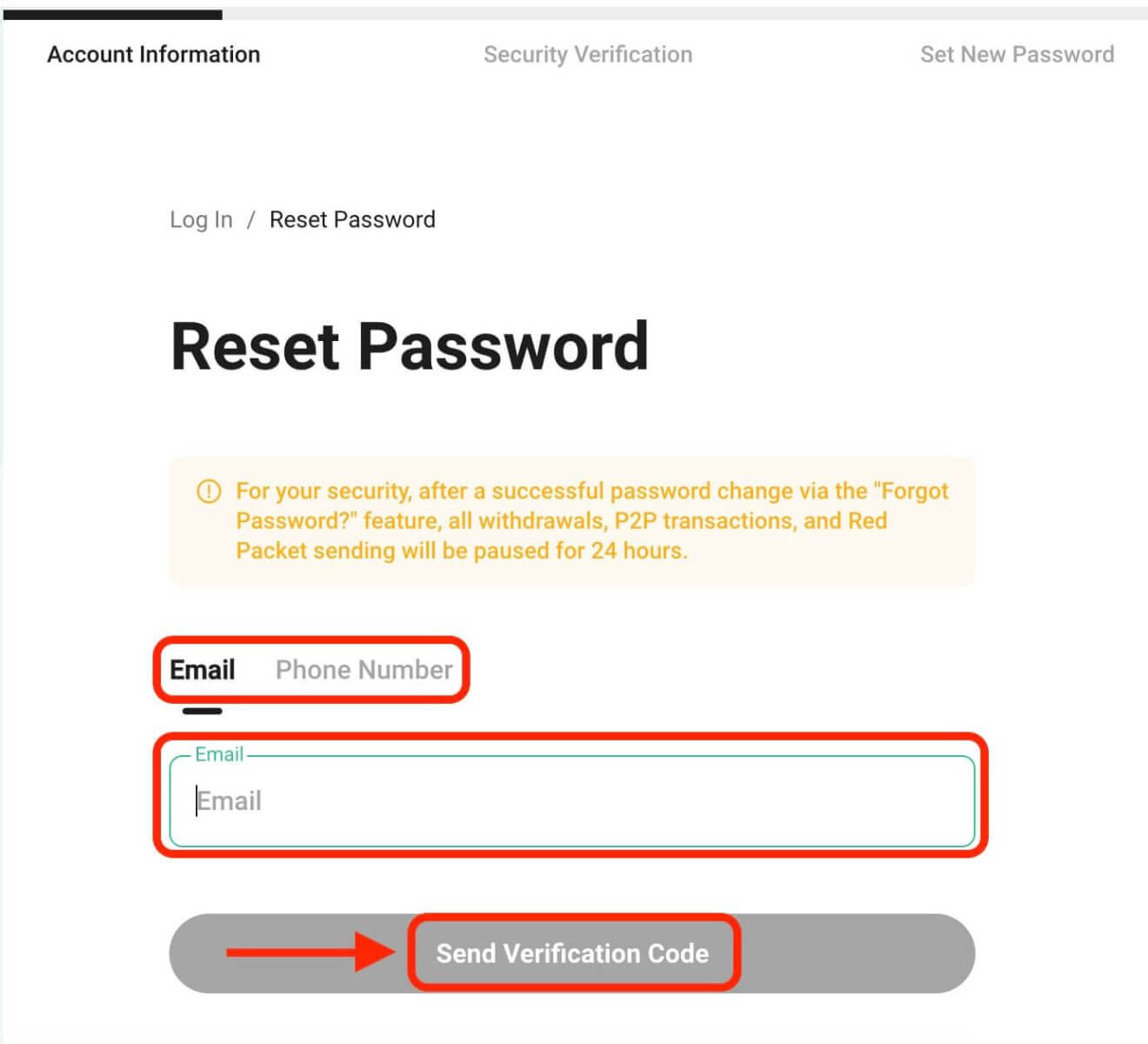
Trinn 4. Som et sikkerhetstiltak kan KuCoin be deg om å fullføre et puslespill for å bekrefte at du ikke er en bot. Følg instruksjonene for å fullføre dette trinnet.
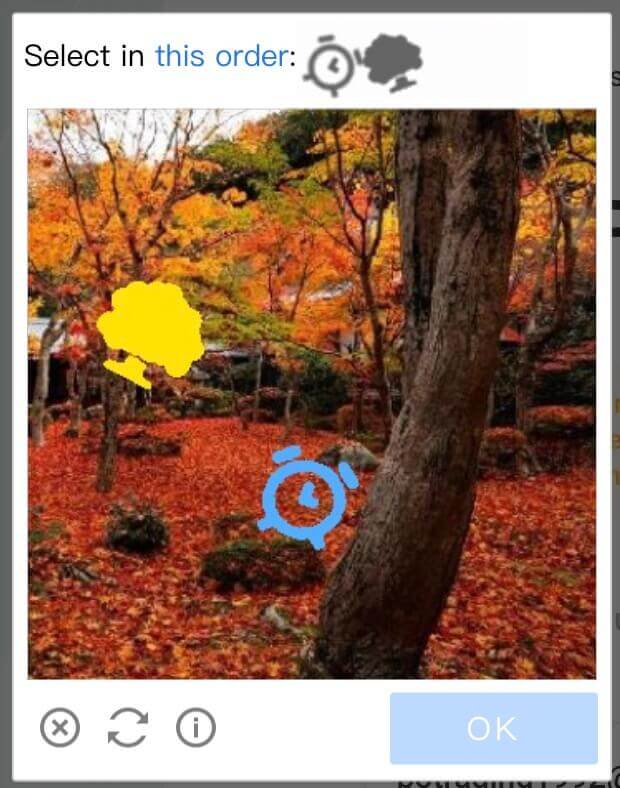
Trinn 5. Sjekk e-postinnboksen din for en melding fra KuCoin. Skriv inn bekreftelseskoden og klikk "Bekreft".
Trinn 6. Skriv inn det nye passordet en gang til for å bekrefte det. Dobbeltsjekk for å sikre at begge oppføringene stemmer overens.
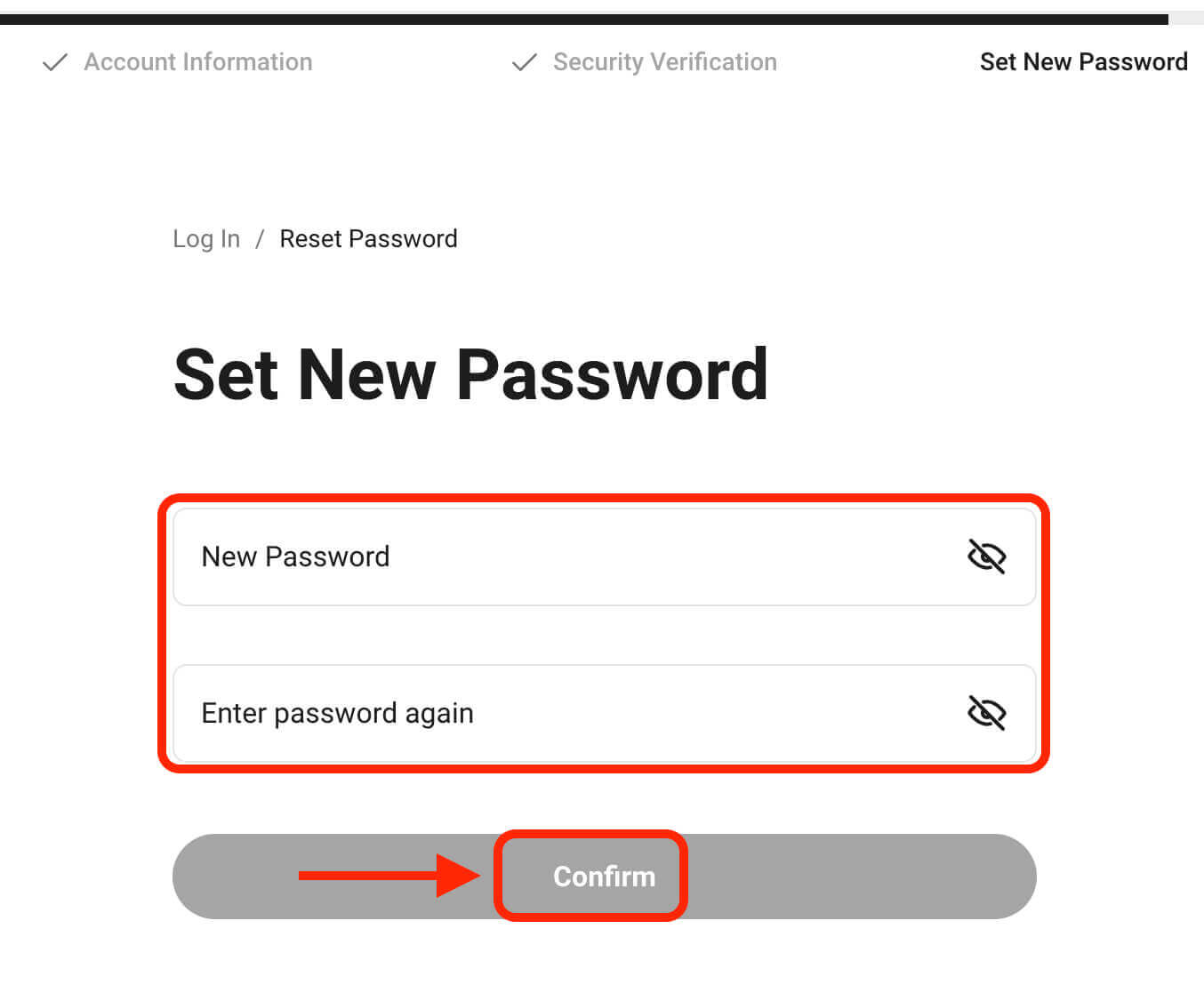
Trinn 7. Du kan nå logge inn på kontoen din med ditt nye passord og nyte handel med KuCoin.


