KuCoin ログイン: 取引アカウントにサインインする方法
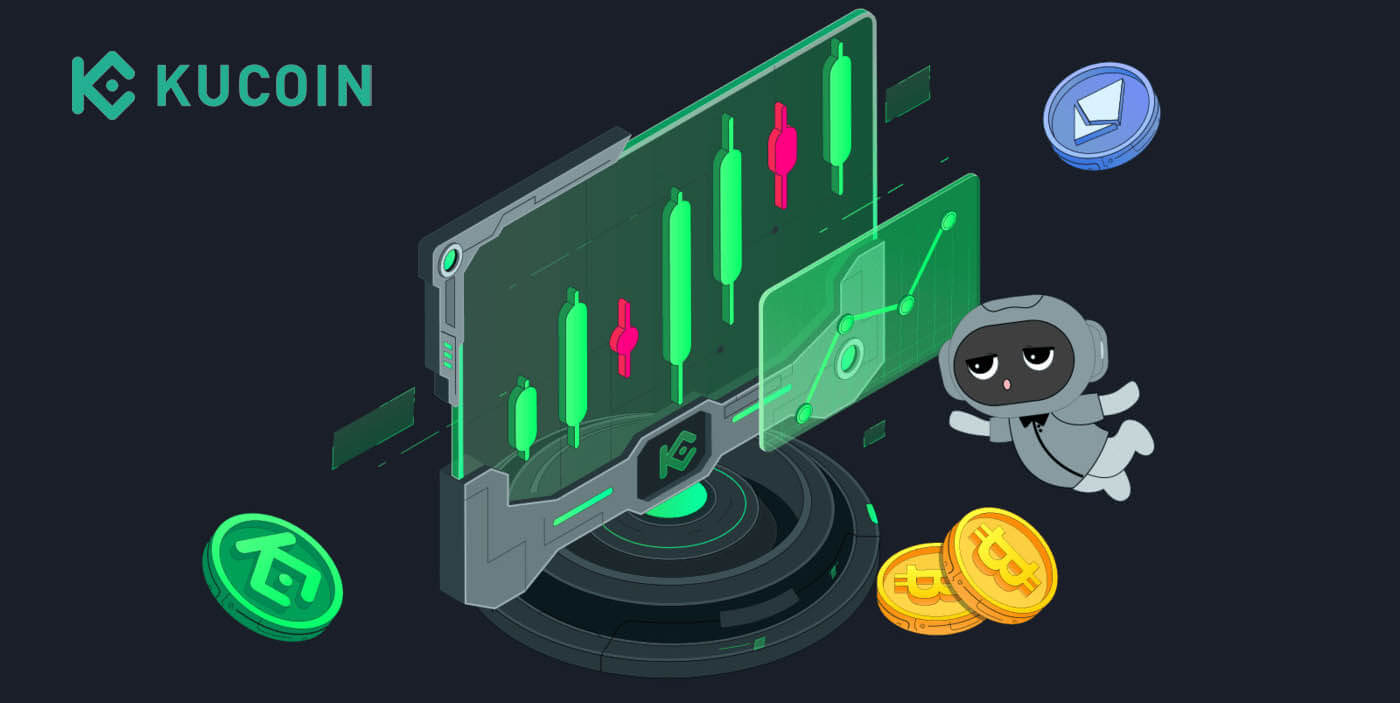
KuCoinへのログイン方法
メールを使用してKuCoinにログインする方法
KuCoinにログインして、いくつかの簡単な手順で取引を開始する方法を説明します。ステップ 1: KuCoin アカウントに登録する
まず、KuCoin にログインします。無料アカウントに登録する必要があります。これを行うには、KuCoin の Web サイトにアクセスし、「サインアップ」をクリックします。
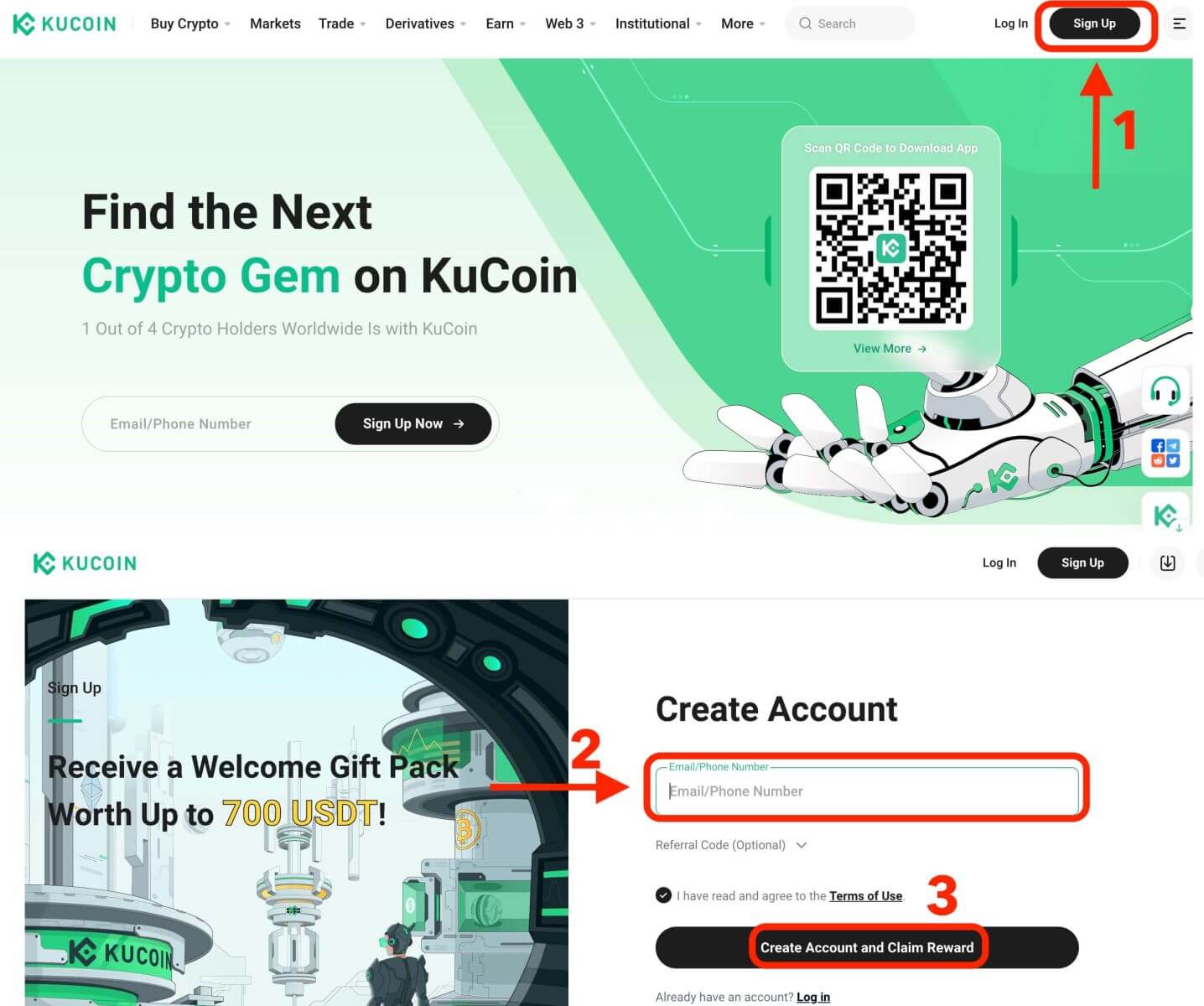
ステップ 2: アカウントにログインする アカウントの登録が
完了したら、「ログイン」ボタンをクリックして KuCoin にログインできます。通常、Web ページの右上隅にあります。
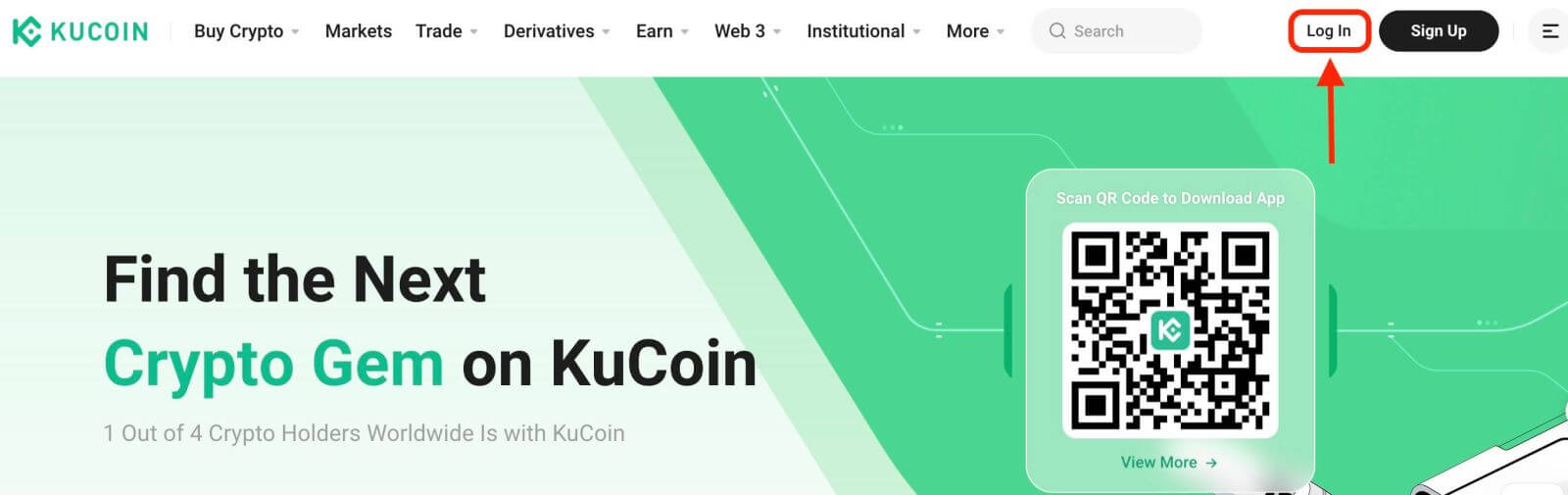
ログインフォームが表示されます。登録した電子メール アドレスとパスワードを含むログイン資格情報を入力するよう求められます。この情報を正確に入力してください。
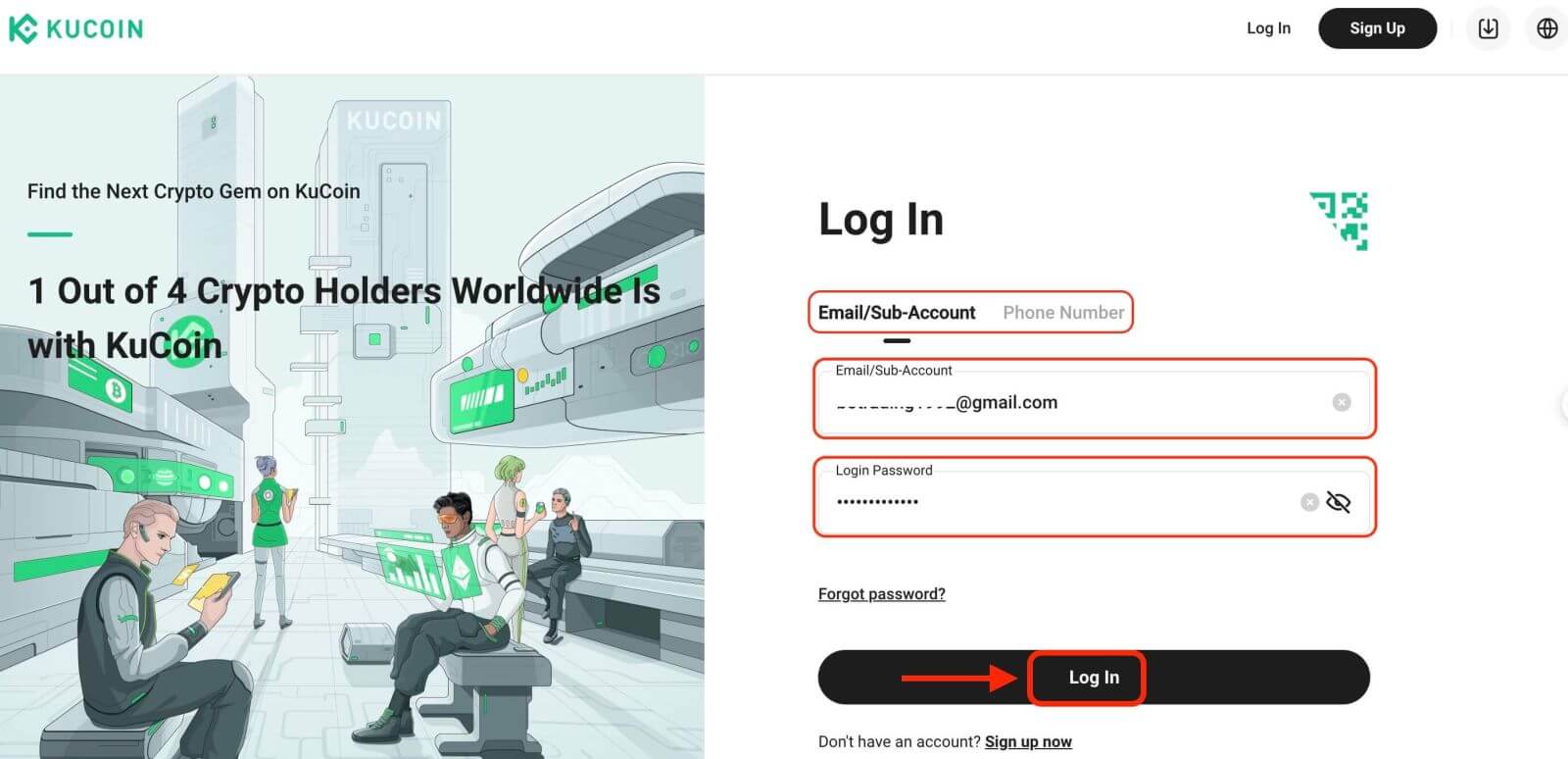
ステップ 3: パズルを完了し、数字の電子メール確認コードを入力します
。 追加のセキュリティ対策として、パズルの課題を完了することが求められる場合があります。これは、あなたがボットではなく人間のユーザーであることを確認するためです。画面上の指示に従ってパズルを完成させてください。
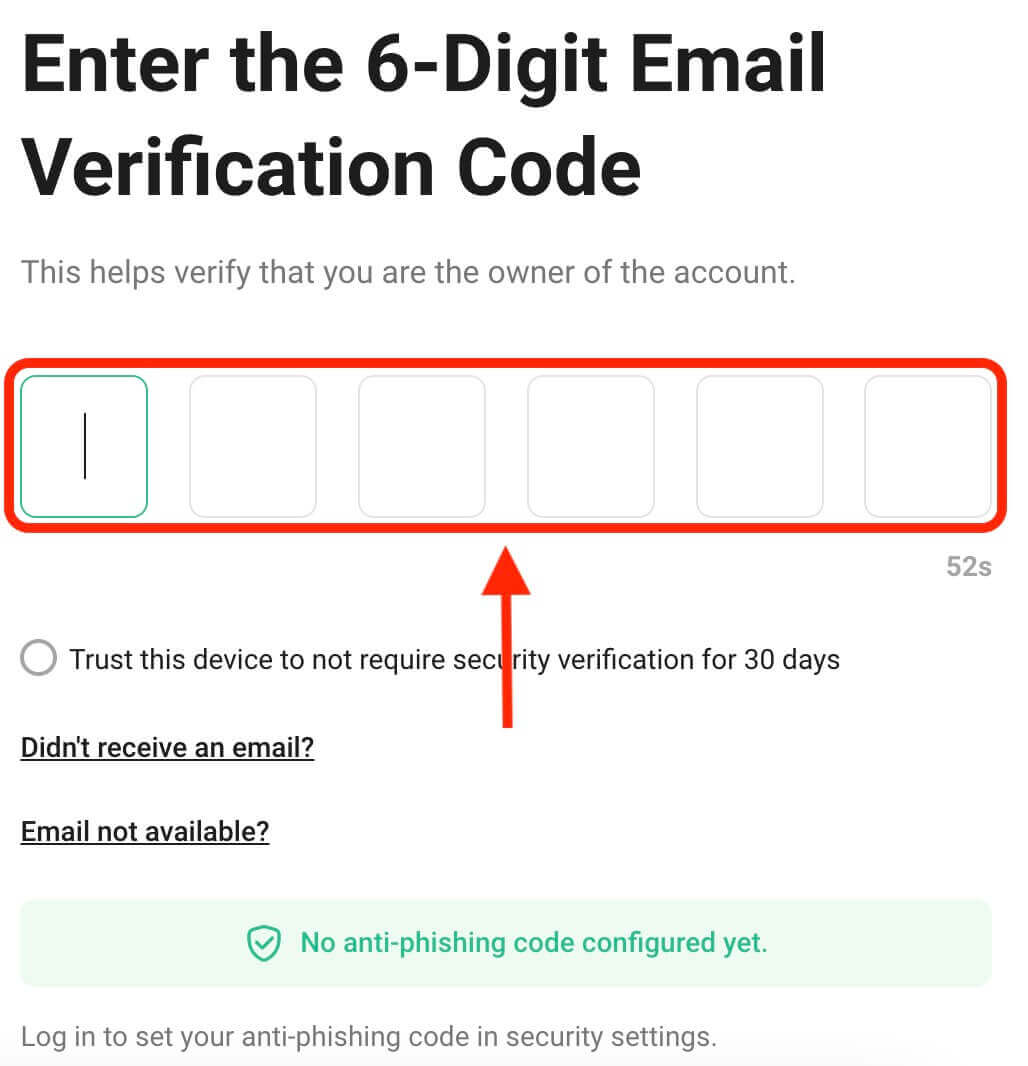
ステップ 4: 取引を開始します
おめでとうございます! KuCoin アカウントを使用して KuCoin に正常にログインすると、さまざまな機能とツールを備えたダッシュボードが表示されます。
それでおしまい!電子メールを使用して KuCoin に正常にログインし、金融市場での取引を開始しました。
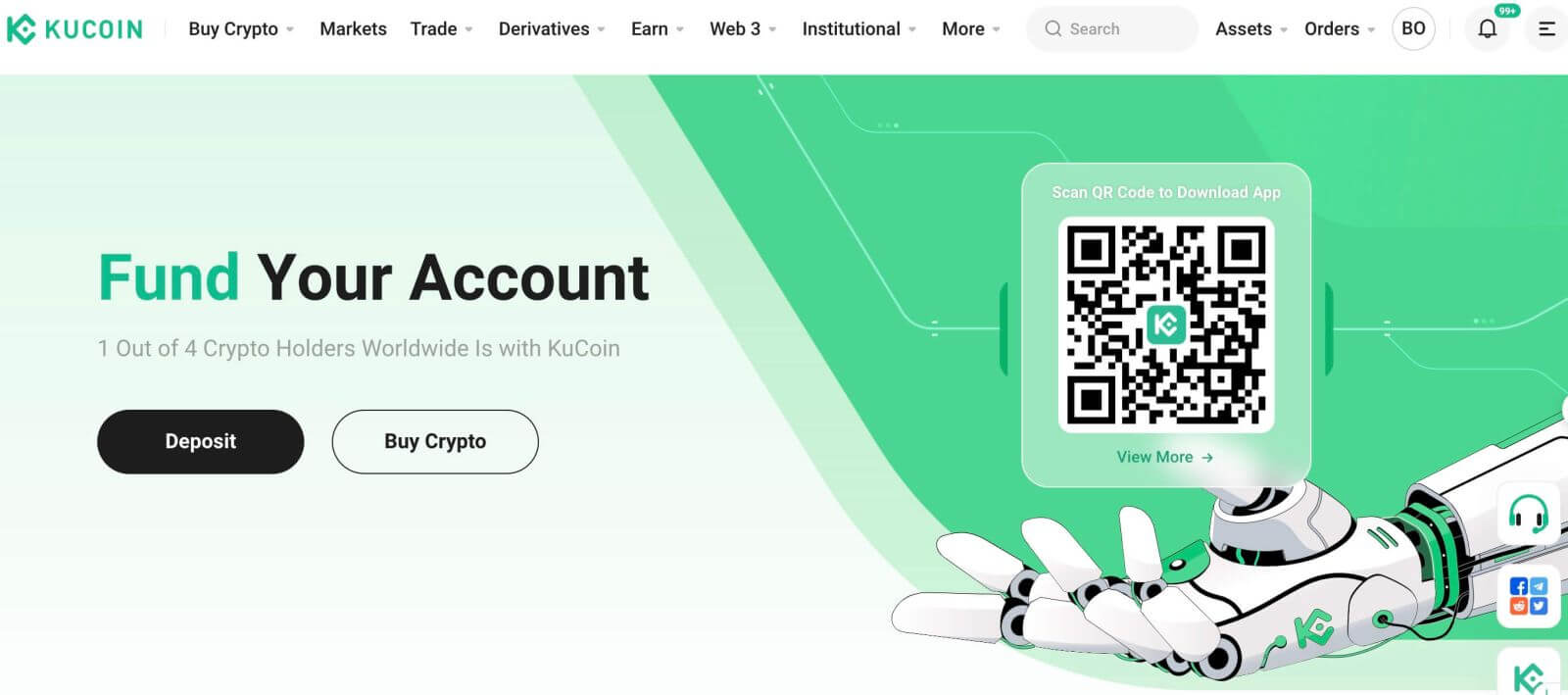
電話番号を使用してKuCoinにログインする方法
1. ウェブサイトの右上隅にある「ログイン」をクリックします。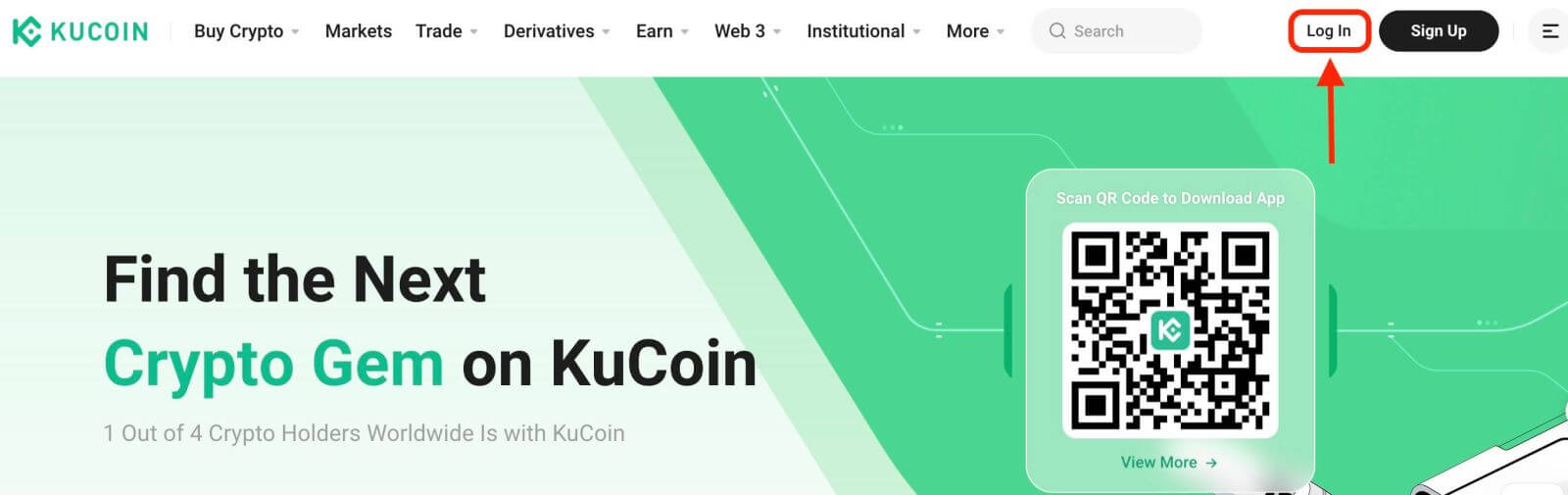
2. 登録時に使用した電話番号とパスワードを入力する必要があります。
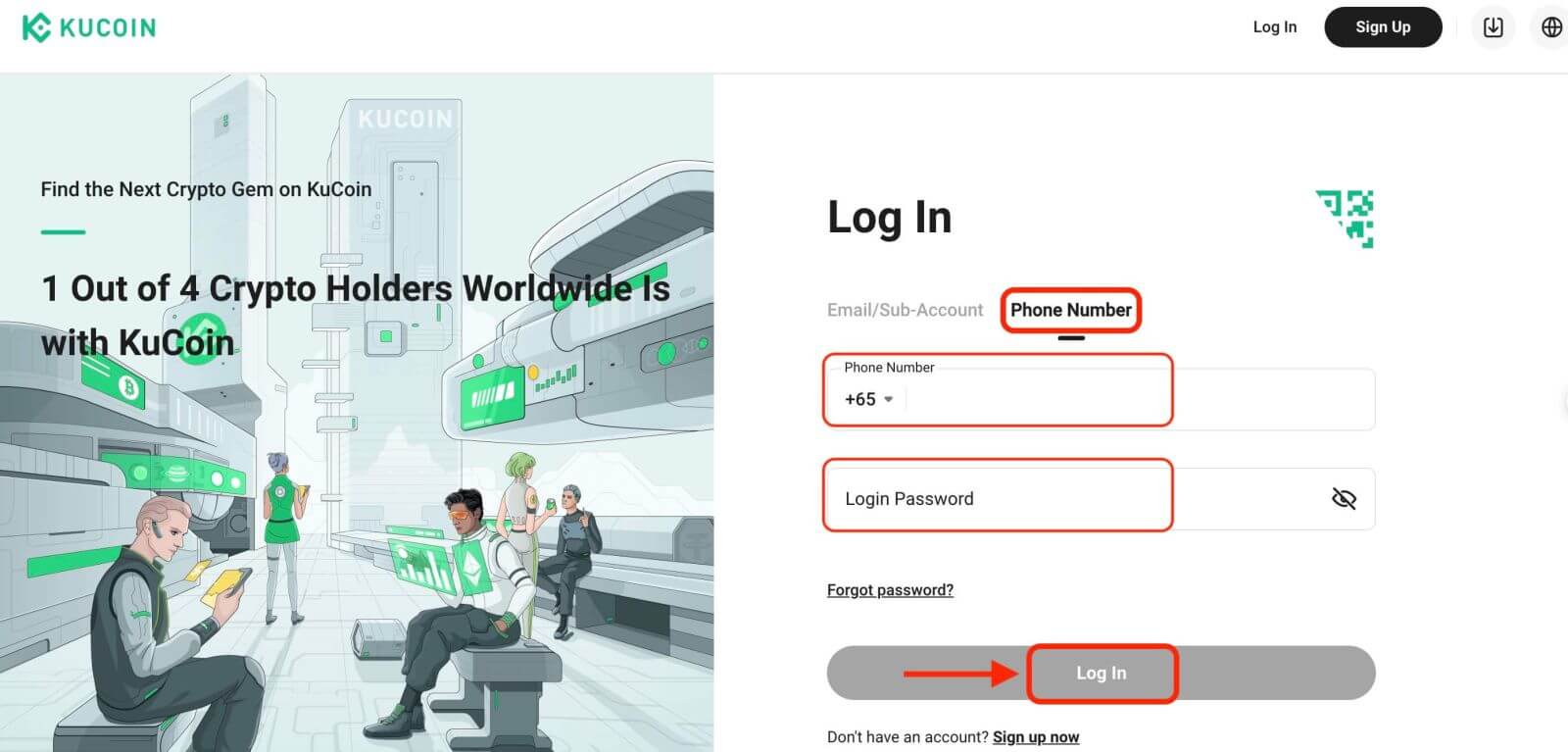
おめでとう!KuCoin に正常にログインすると、さまざまな機能とツールを備えたダッシュボードが表示されます。
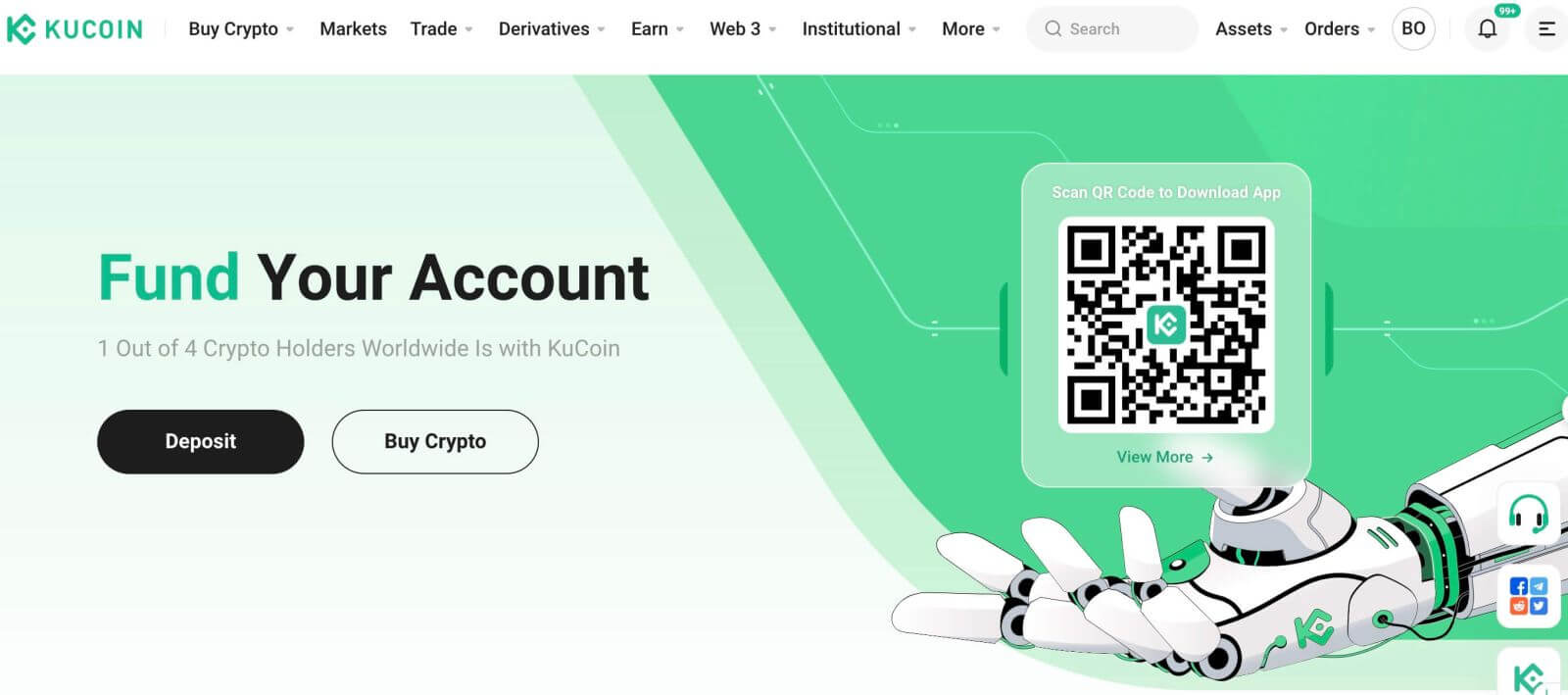
それでおしまい!電話番号を使用して KuCoin に正常にログインし、金融市場での取引を開始しました。
KuCoinアプリへのログイン方法
KuCoin は、外出先でもアカウントにアクセスして取引できるモバイル アプリも提供しています。KuCoin アプリは、トレーダーの間で人気のあるいくつかの重要な機能を提供します。1. Google Play ストアまたはApp Storeから KuCoin アプリを無料でダウンロードし、デバイスにインストールします。 2. KuCoinアプリをダウンロードしたら、アプリを開きます。 3. 次に、[ログイン]をタップします。 4. 選択に基づいて、携帯電話番号または電子メール アドレスを入力します。次に、アカウントのパスワードを入力します。 5.それだけです!KuCoinアプリに正常にログインしました。
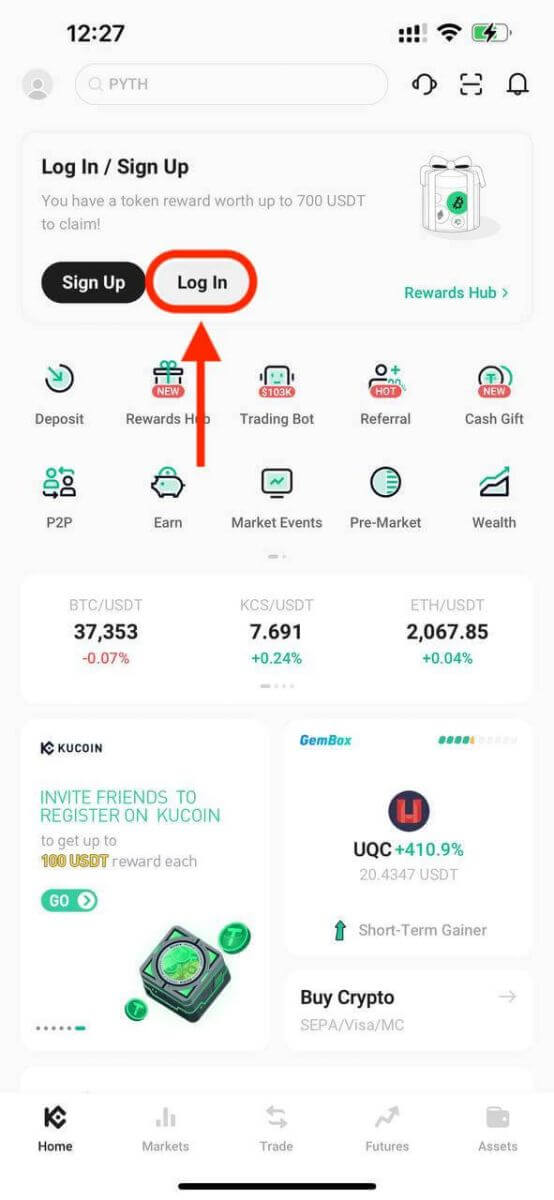
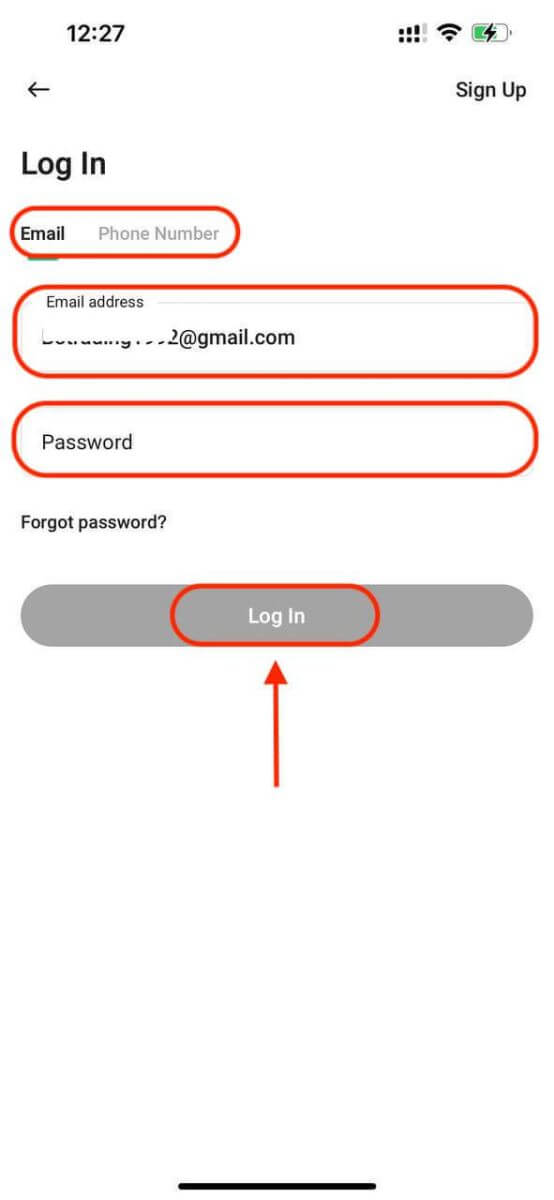
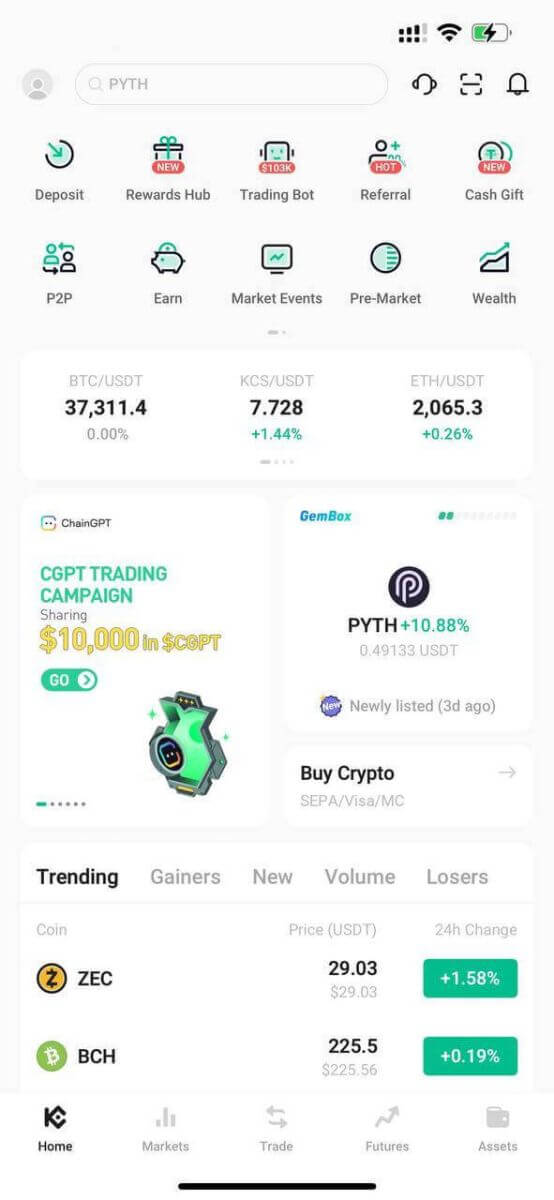
KuCoin ログインの 2 要素認証 (2FA)
KuCoin はセキュリティを最優先事項として重視しています。Google Authenticator を利用して、アカウントを保護し、資産の盗難の可能性を防ぐための追加のセキュリティ層を追加します。この記事では、Google 2 段階認証プロセス (2FA) のバインドとバインド解除に関するガイドと、一般的なクエリへの対処について説明します。
Google 2FA を使用する理由
新しい KuCoin アカウントを作成する場合、保護のためにパスワードの設定は不可欠ですが、パスワードだけに依存すると脆弱性が残ります。Google Authenticator をバインドしてアカウントのセキュリティを強化することを強くお勧めします。これにより、パスワードが侵害された場合でも、不正なログインを阻止する追加の安全策が追加されます。
Google のアプリである Google Authenticator は、時間ベースのワンタイム パスワードによる 2 段階認証を実装します。30 秒ごとに更新される 6 桁の動的コードが生成され、各コードは 1 回だけ使用できます。リンクすると、ログイン、出金、API 作成などのアクティビティにこの動的コードが必要になります。
Google 2FA をバインドする方法
Google Authenticator アプリは、Google Play ストアおよび Apple App Store からダウンロードできます。ストアにアクセスし、「Google Authenticator」を検索して見つけてダウンロードします。
すでにアプリをお持ちの場合は、それを KuCoin アカウントにバインドする方法を確認してみましょう。
ステップ 1: KuCoin アカウントにログインします。右上隅のアバターをクリックし、ドロップダウン メニューから [アカウント セキュリティ] を選択します。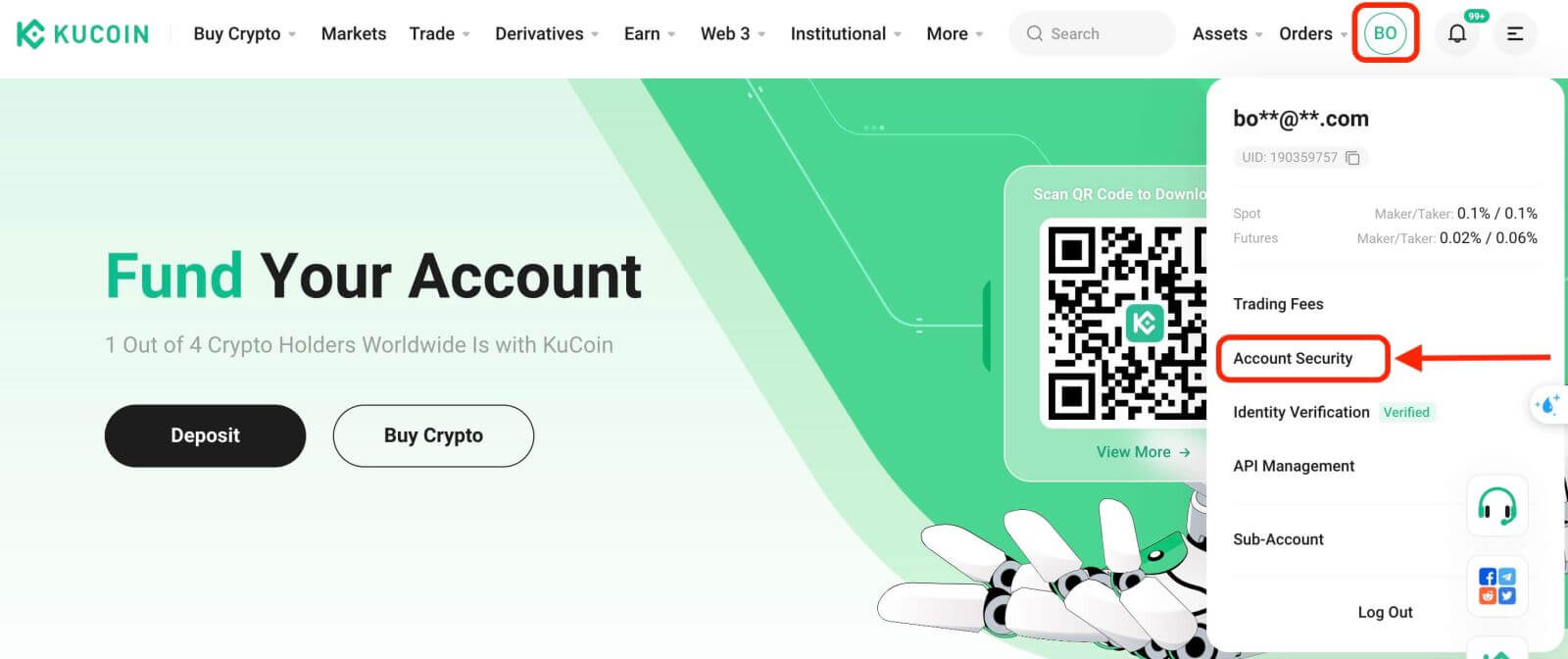
ステップ 2:セキュリティ設定を見つけて、Google 認証の「バインド」をクリックします。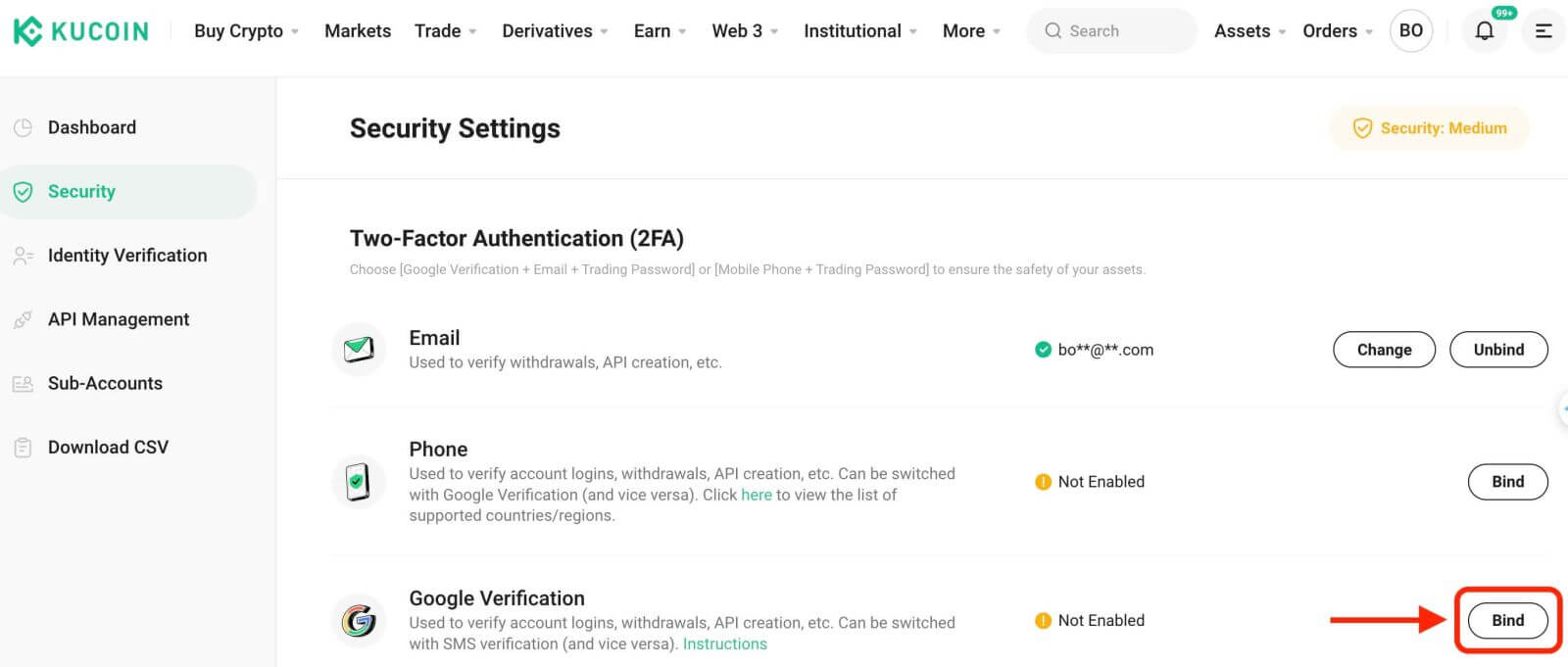
ステップ 3:次に、以下のページが表示されます。Google 秘密キーを記録し、安全な場所に保管してください。携帯電話を紛失したり、Google Authenticator アプリを誤って削除した場合に、Google 2FA を復元するために必要になります。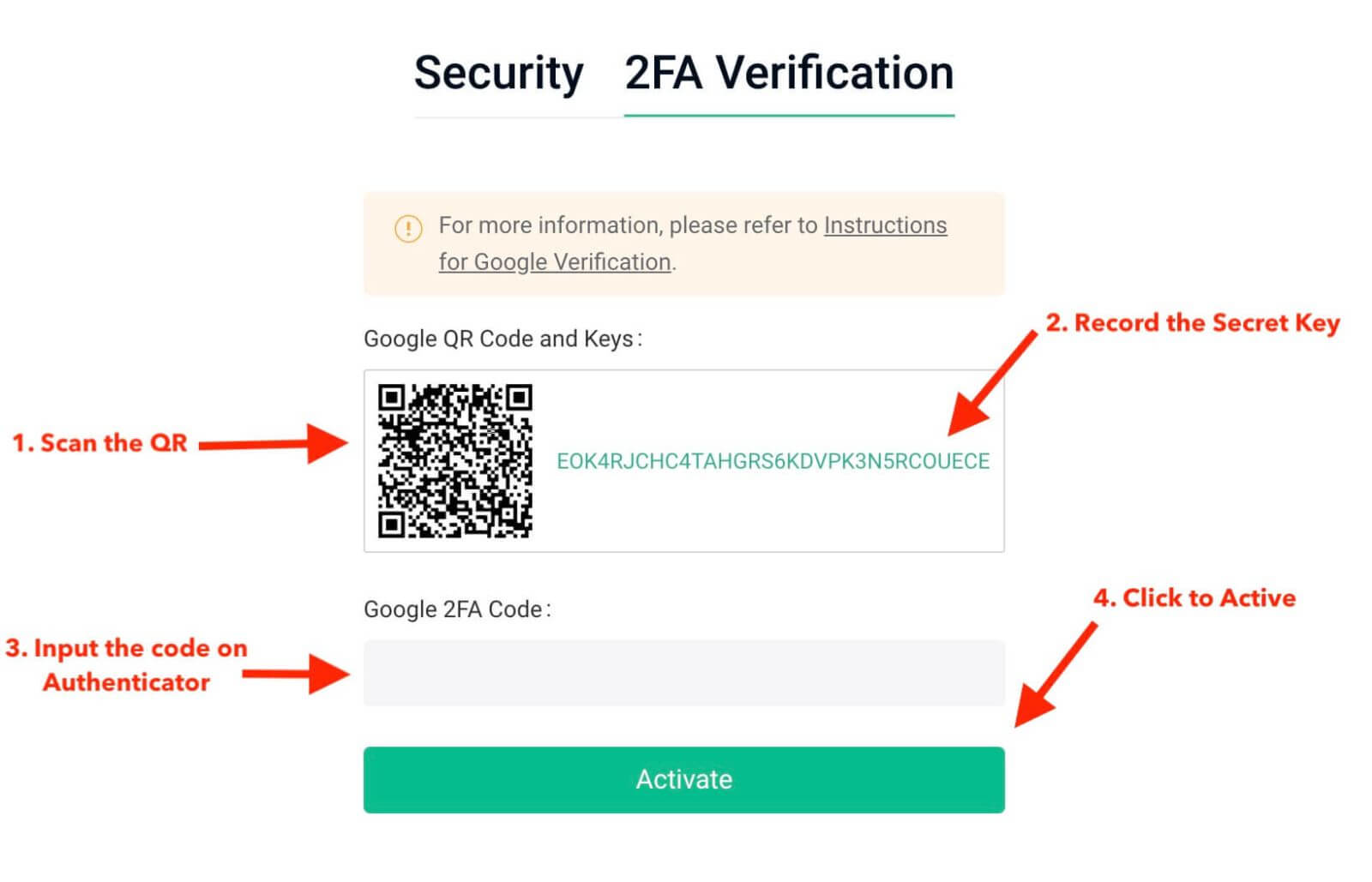
ステップ 4:秘密キーを保存したら、携帯電話で Google Authenticator アプリを開き、「+」アイコンをクリックして新しいコードを追加します。[バーコードをスキャン] をクリックしてカメラを開き、コードをスキャンします。KuCoin の Google Authenticator がセットアップされ、6 桁のコードの生成が開始されます。
******以下は、Google 認証アプリで携帯電話に表示される内容のサンプルです******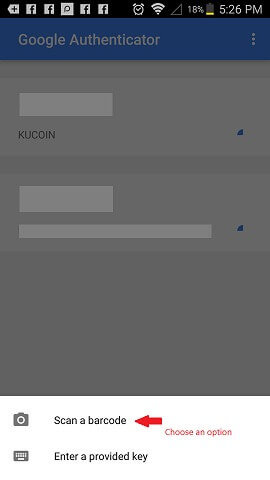
ステップ 5:最後に、携帯電話に表示されている 6 桁のコードを [Google 認証コード] ボックスに入力します。をクリックし、「アクティブ化」ボタンをクリックして完了します。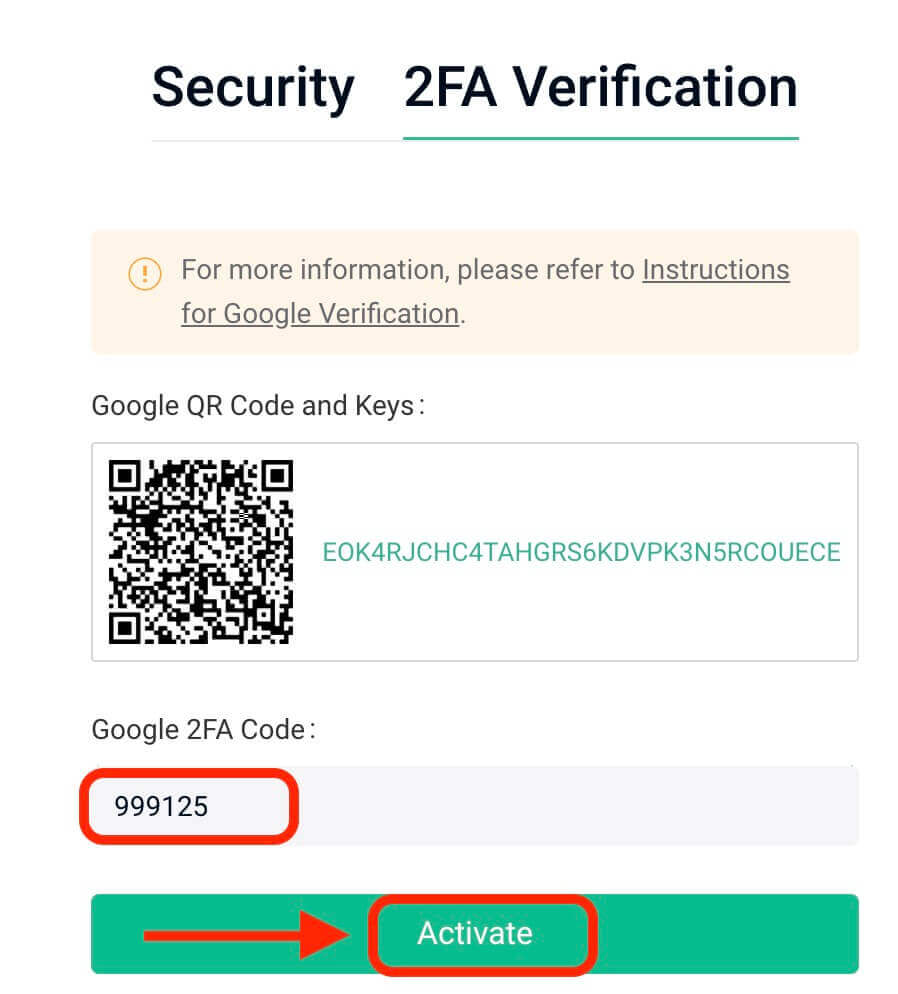
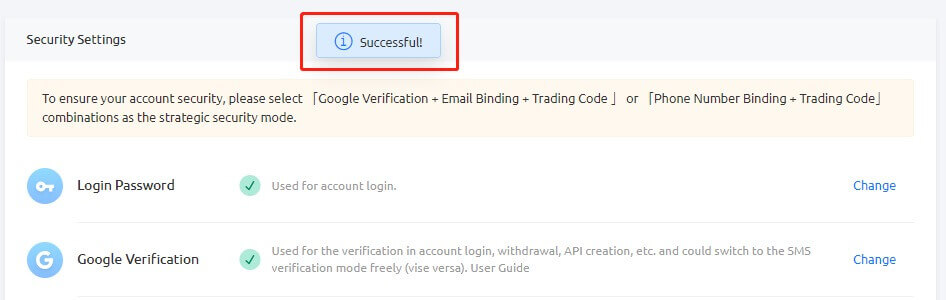
チップ:
Android デバイスを使用している場合は、Authenticator のサーバー時間が正確であることを確認してください。「設定 – コードの時刻補正」に移動します。
一部の電話機では、バインド後に再起動が必要になる場合があります。さらに、デバイス設定の [一般日付時刻] で、[24 時間制時刻] オプションと [自動的に設定] オプションの両方を有効にします。
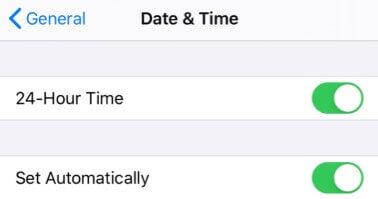
ユーザーは、ログイン、取引、出金のプロセスに認証コードを入力する必要があります。
携帯電話から Google Authenticator を削除しないでください。
Google 2 段階認証コードを正確に入力してください。5 回連続で間違った試行を行うと、Google 2 段階認証プロセスが 2 時間ロックされます。
3. Google 2FA コードが無効な理由
Google 2FA コードが無効な場合は、次のことを行っていることを確認してください。
- 複数のアカウントの 2FA が 1 台の電話にバインドされている場合は、正しいアカウントの 2FA コードが入力されていることを確認してください。
- Google 2FA コードの有効期限は 30 秒間だけなので、この期間内に入力してください。
- Google Authenticator アプリに表示される時刻と Google サーバーの時刻が同期していることを確認します。
携帯電話の時刻を同期する方法 (Android のみ)
ステップ 1. [設定] を開きます。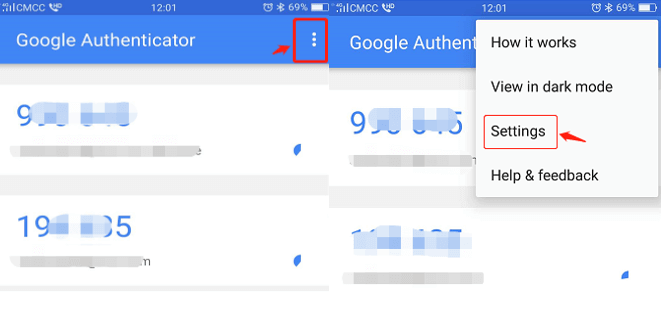
ステップ 2. [コードの時刻修正] – [今すぐ同期] をクリックします。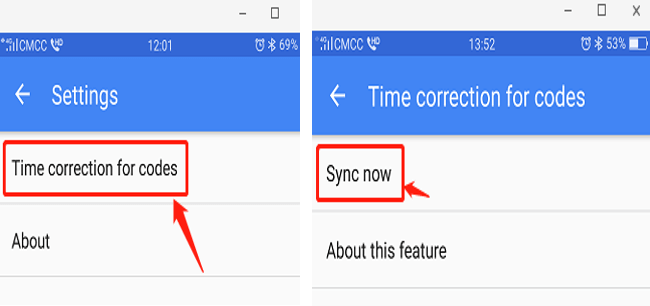
前の手順が失敗した場合は、16 桁の秘密キーを保存している場合は、それを使用して Google 2 段階認証プロセスを再バインドすることを検討してください。
ステップ 3: 16 桁の秘密キーを保存しておらず、Google 2FA コードにアクセスできない場合は、パート 4 を参照して Google 2FA のバインドを解除してください。
4. Google 2FA を復元/バインド解除する方法
何らかの理由で Google 認証システム アプリにアクセスできない場合は、以下のガイダンスに従って復元またはバインドを解除してください。
(1)。Google 秘密キーを保存した場合は、Google Authenticator アプリでそれを再バインドするだけで、新しいコードの生成が開始されます。セキュリティ上の理由から、新しいコードを設定した後は、Google 2FA アプリ内の以前のコードを削除してください。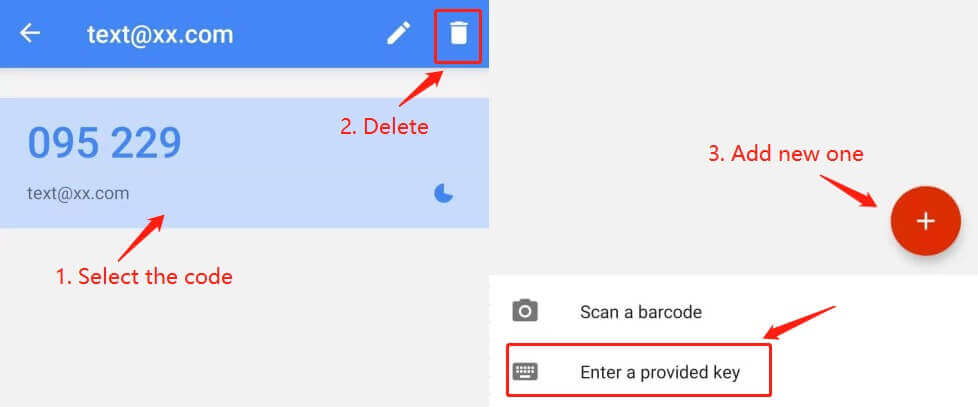
(2) Google 秘密キーを保存していない場合は、「2-FA を使用できません?」をクリックします。バインド解除プロセスを続行します。メール認証コードと取引パスワードを入力する必要があります。続いて、本人確認のために要求されたID情報をアップロードします。
このプロセスは不便に思えるかもしれませんが、Google 2FA コードのセキュリティを維持するためには非常に重要です。ご本人様であることを確認しない限り、解除することはできません。情報が確認されると、Google Authenticator のバインド解除は 1 ~ 3 営業日以内に処理されます。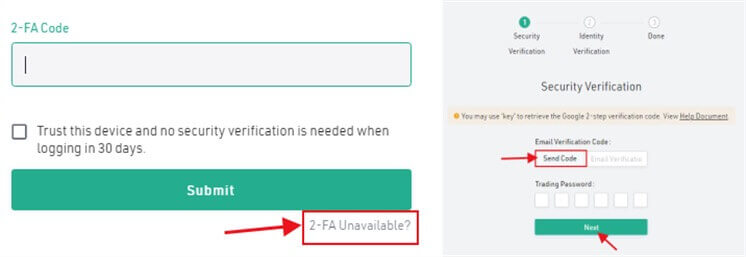
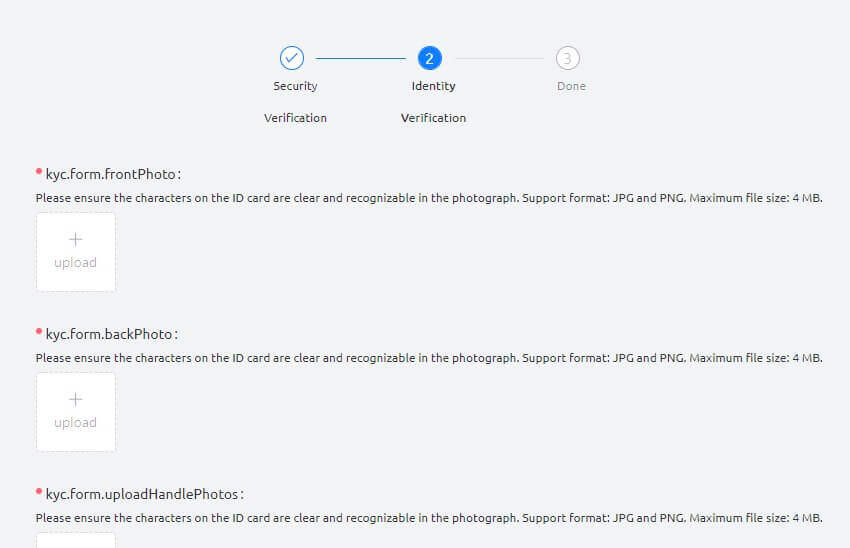
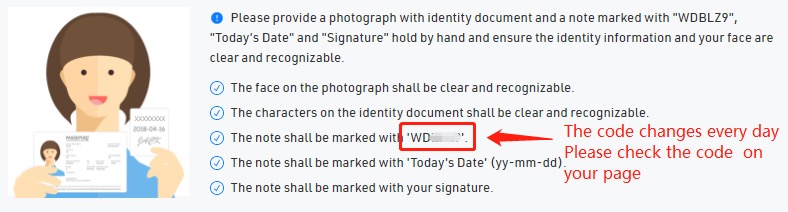
(3)。新しいデバイスを購入し、それに Google 2FA を移行したい場合は、KuCoin アカウントにログインして、アカウントのセキュリティ設定で 2FA を変更してください。詳細な手順については、以下のスクリーンショットを参照してください。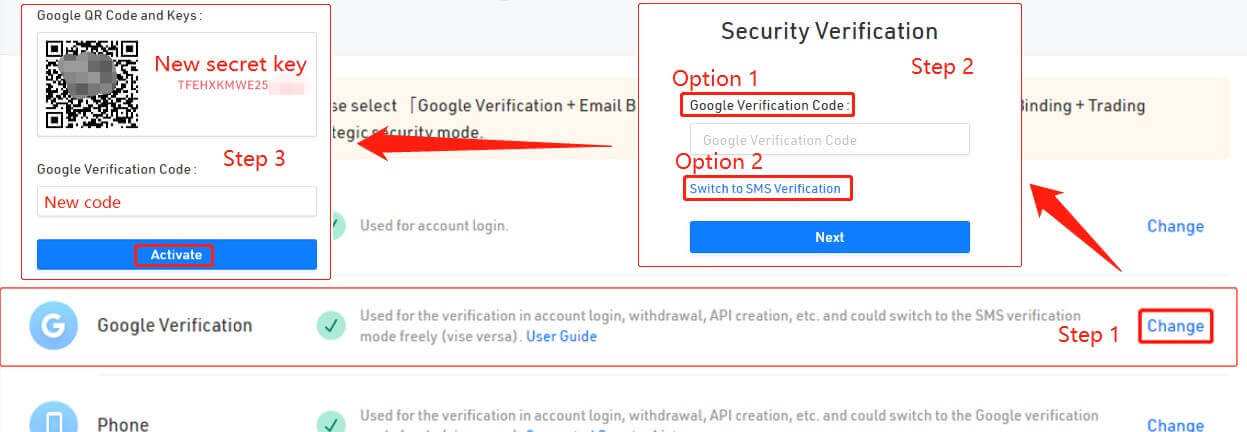
ヒント:
Google 2FA のバインドを解除するなど、重要なセキュリティ変更を行った後、KuCoin の出金サービスは一時的に 24 時間ロックされます。この措置により、アカウントのセキュリティが確保されます。
この記事が有益であると信じています。さらにご質問がある場合は、オンライン チャットまたはチケットを送信することで、年中無休のカスタマー サポートをご利用いただけます。
KuCoinのアカウントを認証する方法
KuCoin アカウントの認証は、個人情報の提供と本人確認を含むシンプルで簡単なプロセスです。
1. 個人認証
個人アカウント所有者の場合:
個人アカウントをお持ちの場合は、「本人確認」を選択し、「確認」をクリックして情報を入力してください。
- 個人情報の提出。
- 証明写真をアップロードしています。
- 顔認証とレビュー。
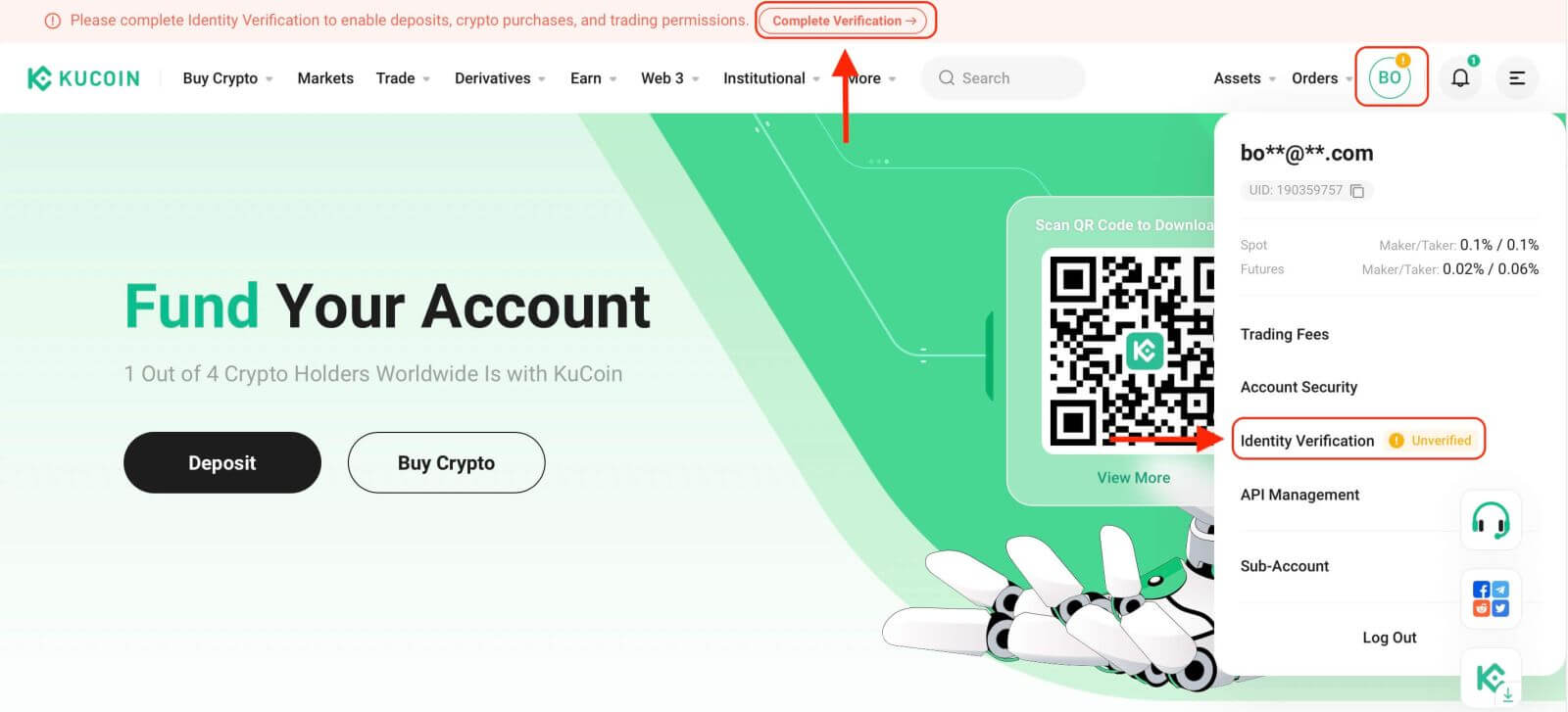
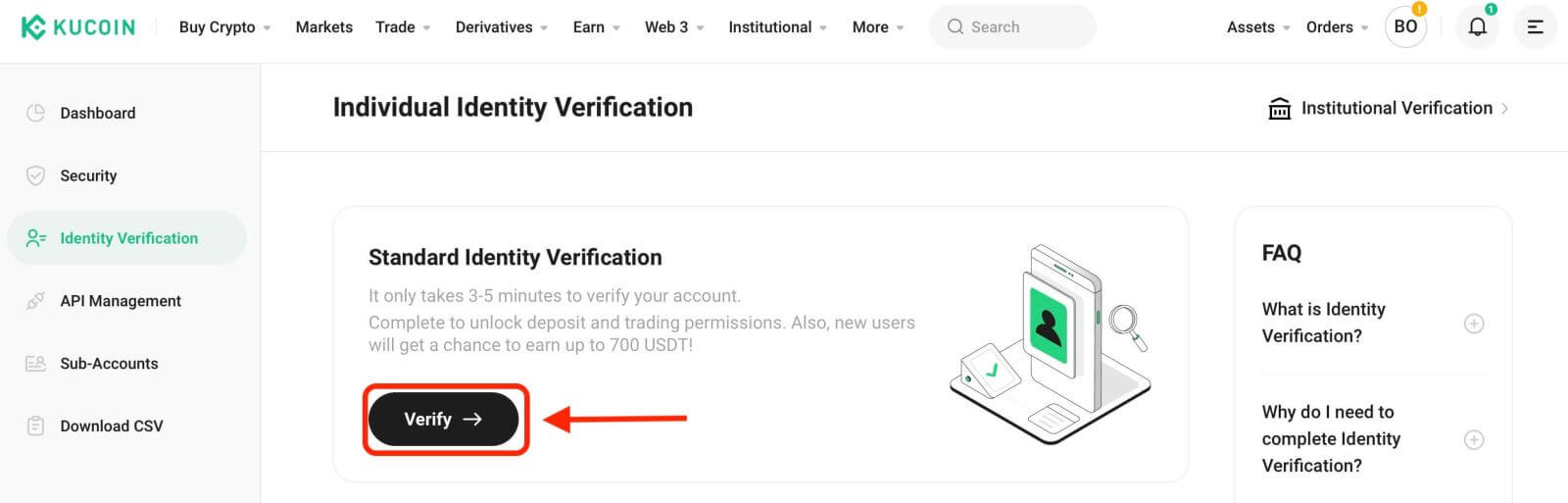
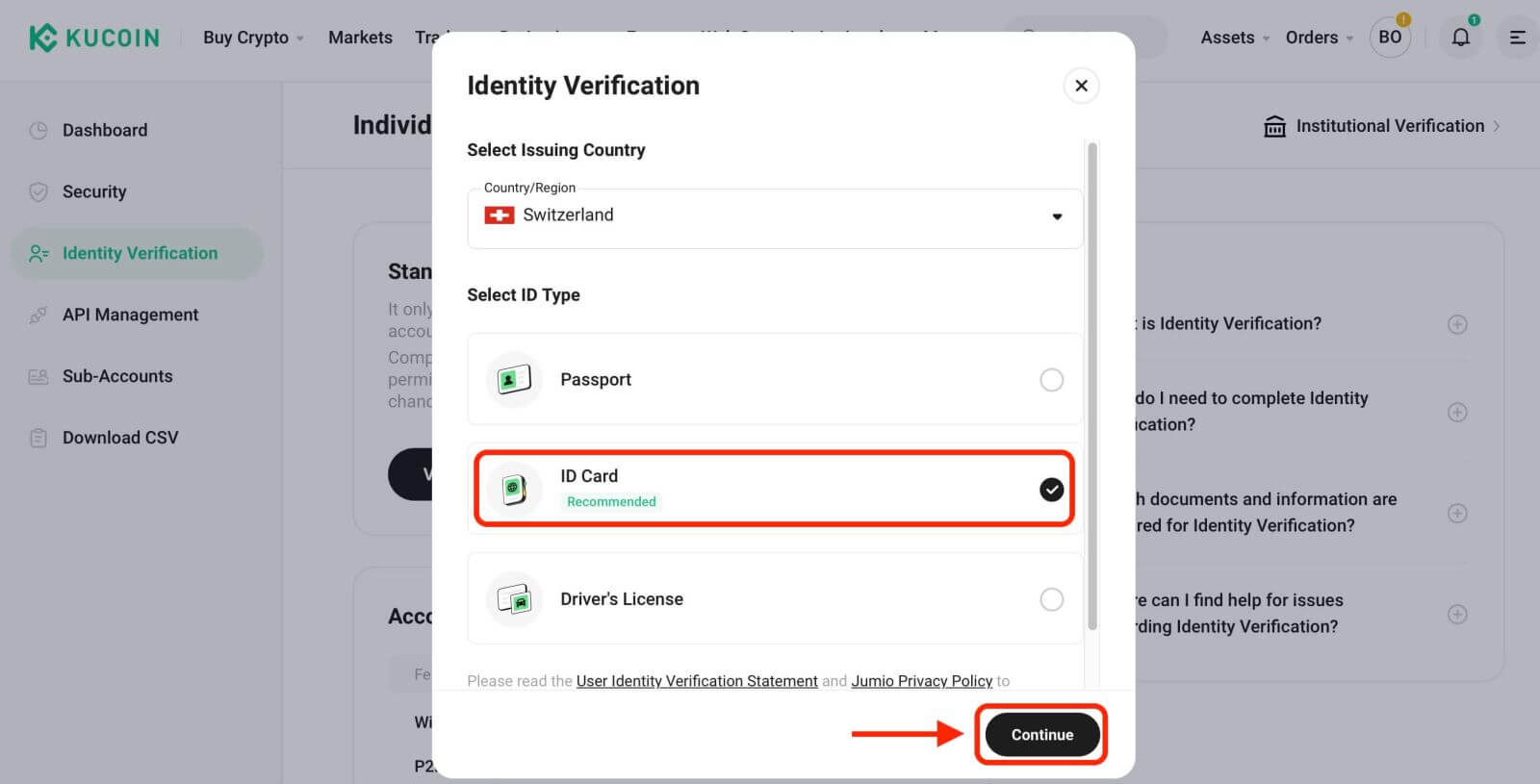
1.1 個人情報の提供
続行する前に、個人情報を入力してください。入力したすべての情報が文書の詳細と一致していることを確認してください。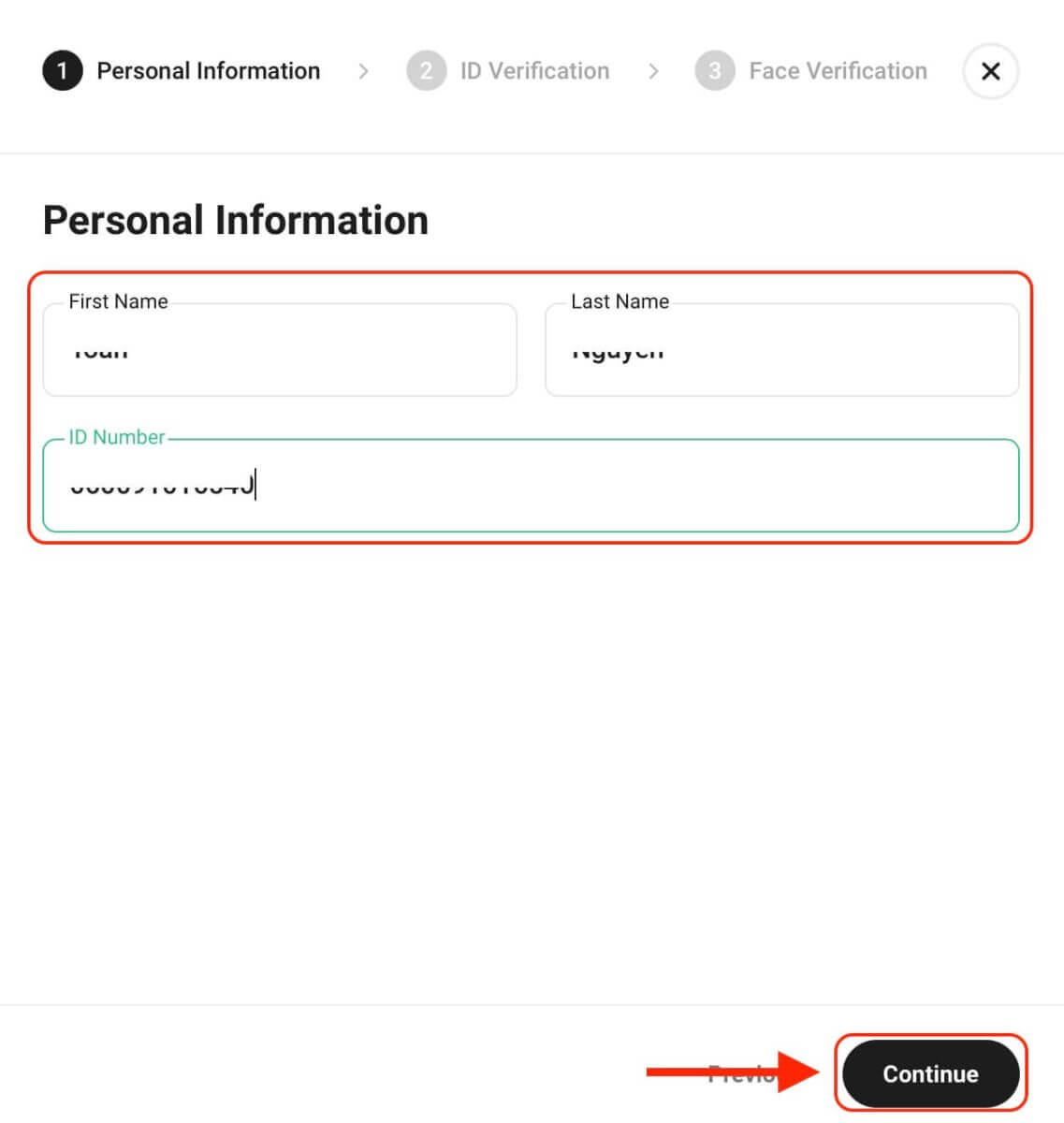
1.2 証明写真の提供
デバイスにカメラのアクセス許可を付与し、「開始」をクリックして証明写真を撮影してアップロードします。書類の詳細が前に入力した情報と一致していることを確認します。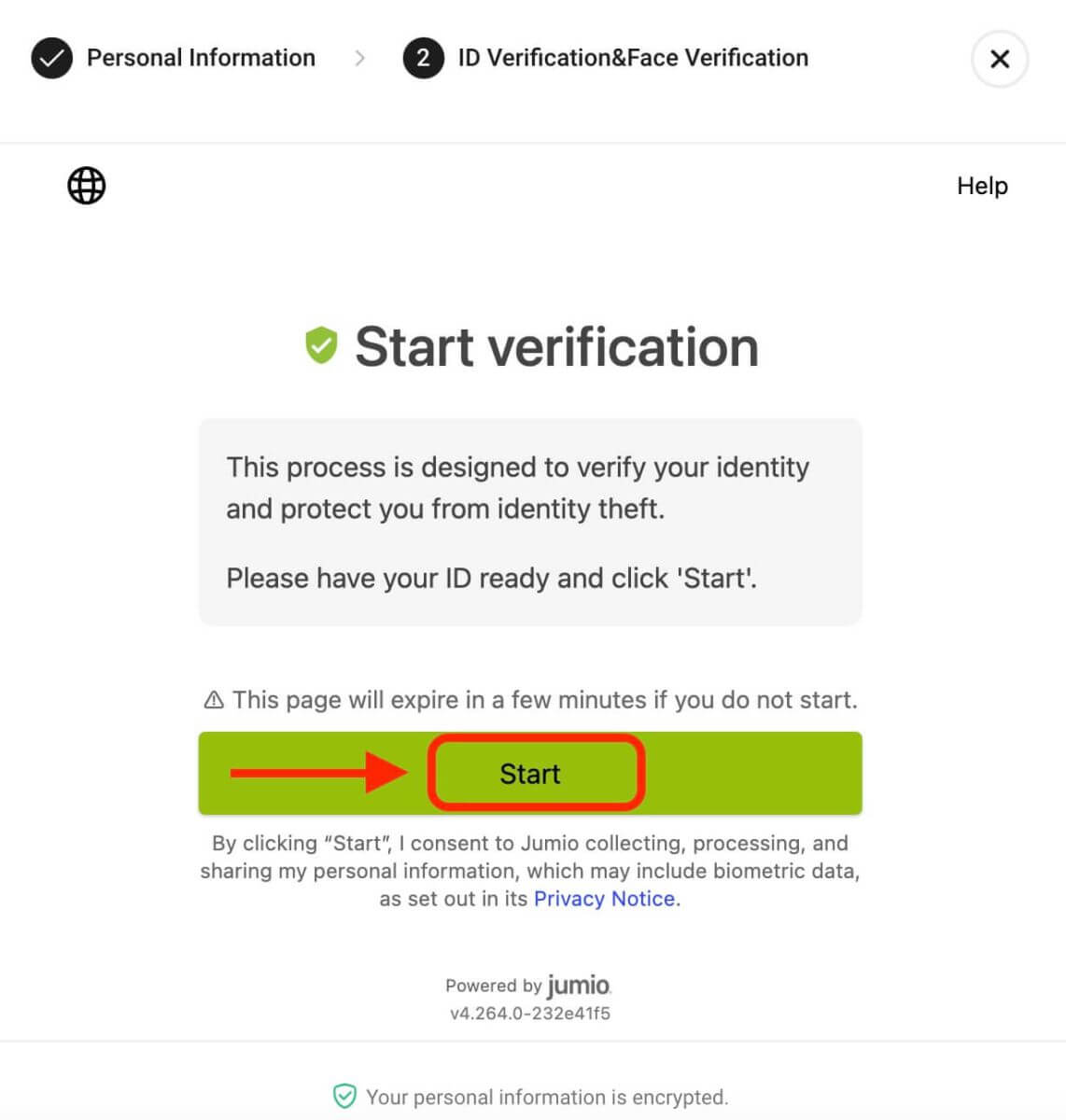
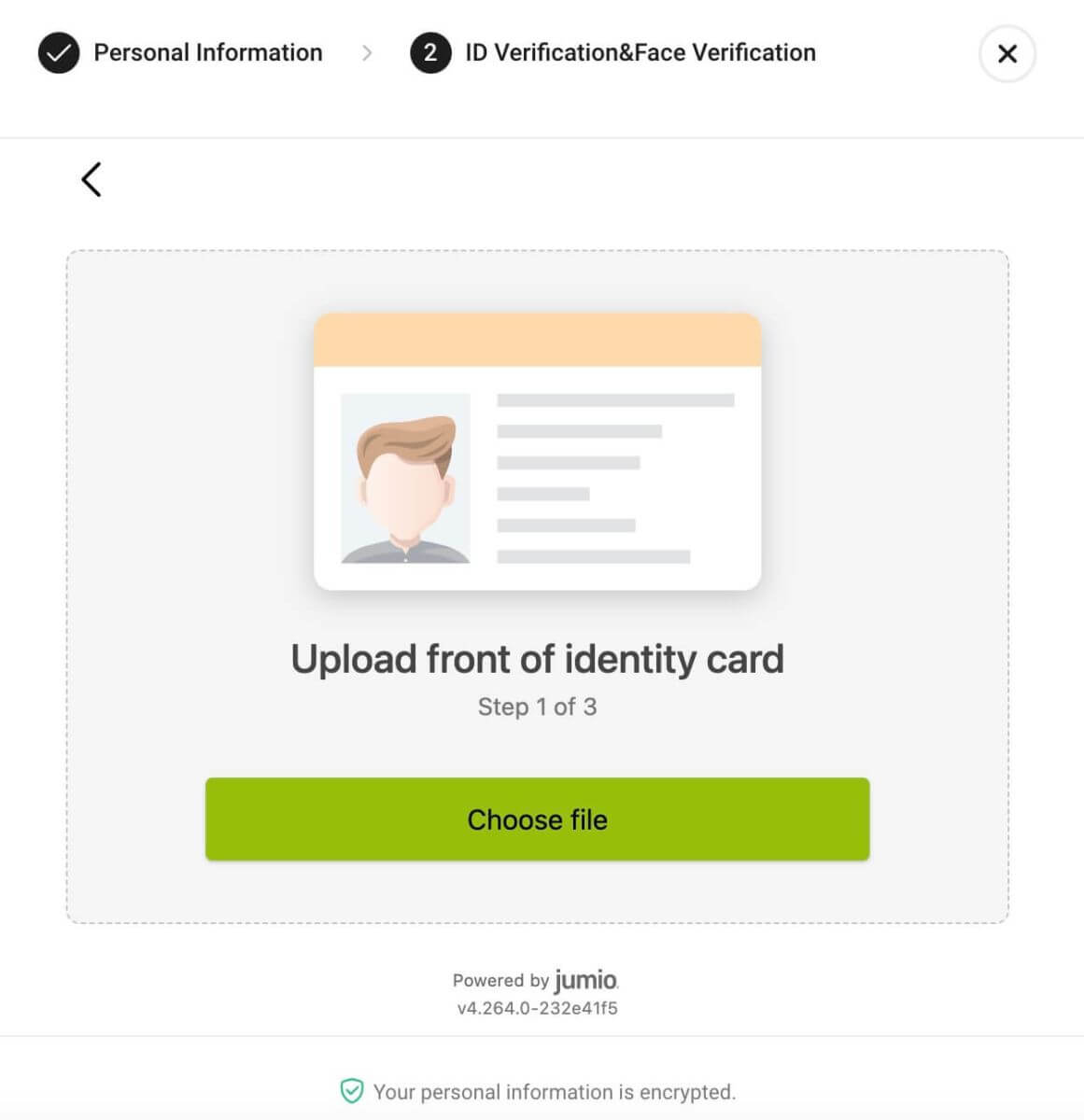
1.3 完全な顔認証とレビュー
写真のアップロードを確認したら、「続行」をクリックして顔認証を続行します。顔認証用のデバイスを選択し、画面の指示に従ってプロセスを完了します。完了すると、システムはレビューのために情報を自動的に送信します。レビューが成功すると、標準の ID 検証プロセスが終了し、[ID 検証] ページで結果を確認できます。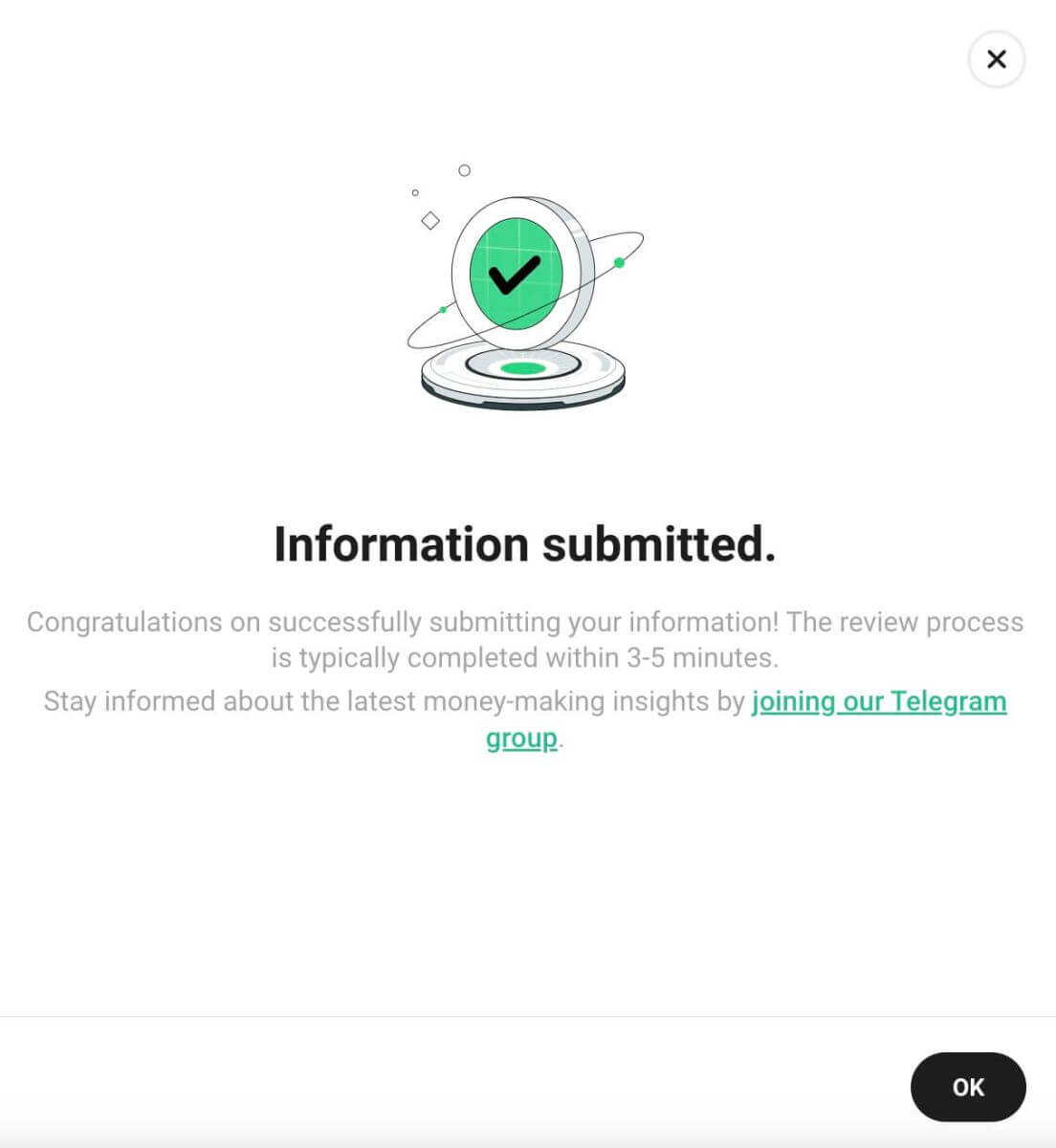
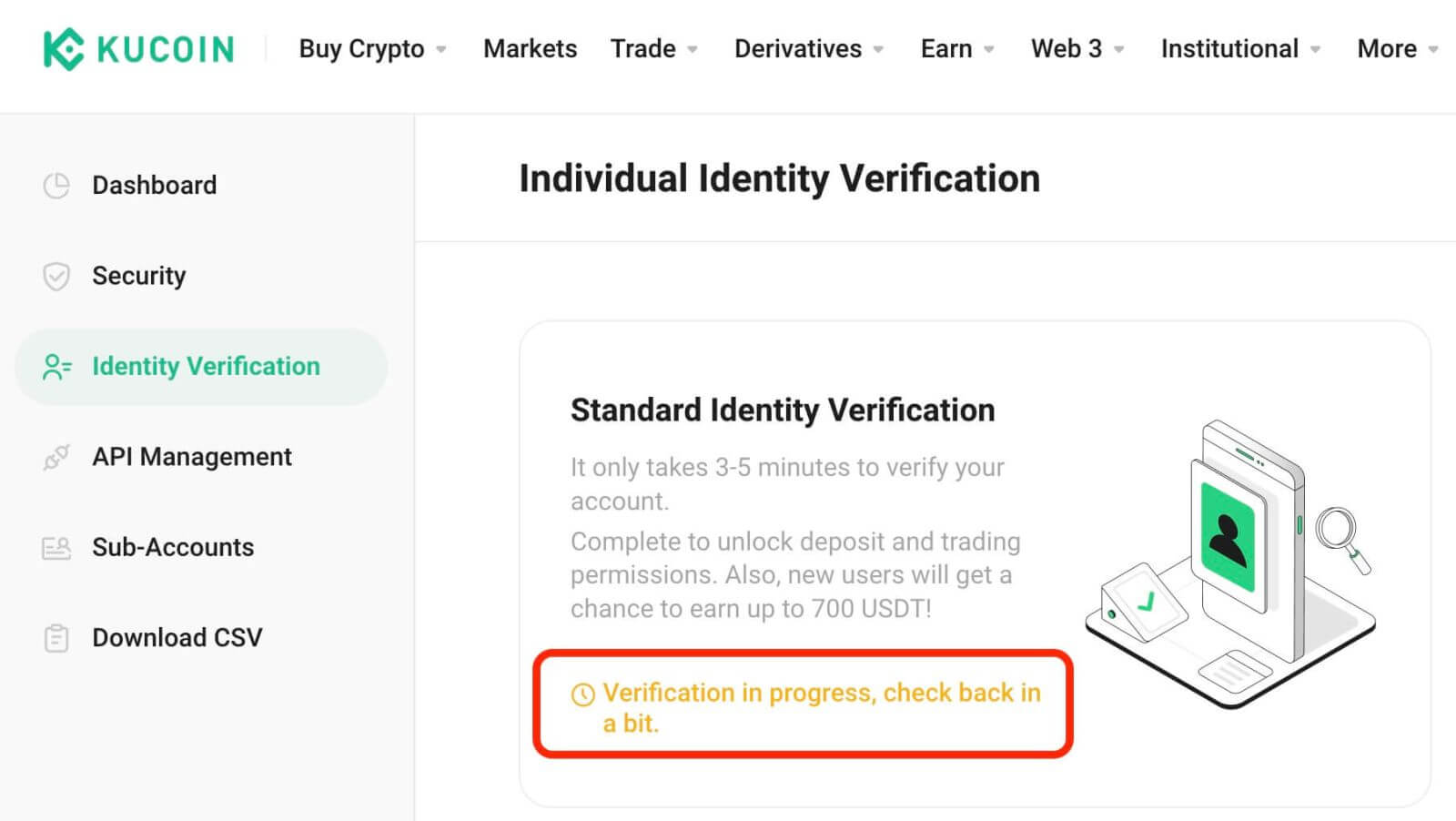
2. 機関による検証
機関口座保有者の場合:
- [本人確認] [機関認証に切り替える] を選択します。
- 「認証を開始」をクリックして情報を入力します。機関検証は複雑であるため、指定された KYC 検証電子メール ([email protected]) 経由でリクエストを送信した後、審査担当者からご連絡します。
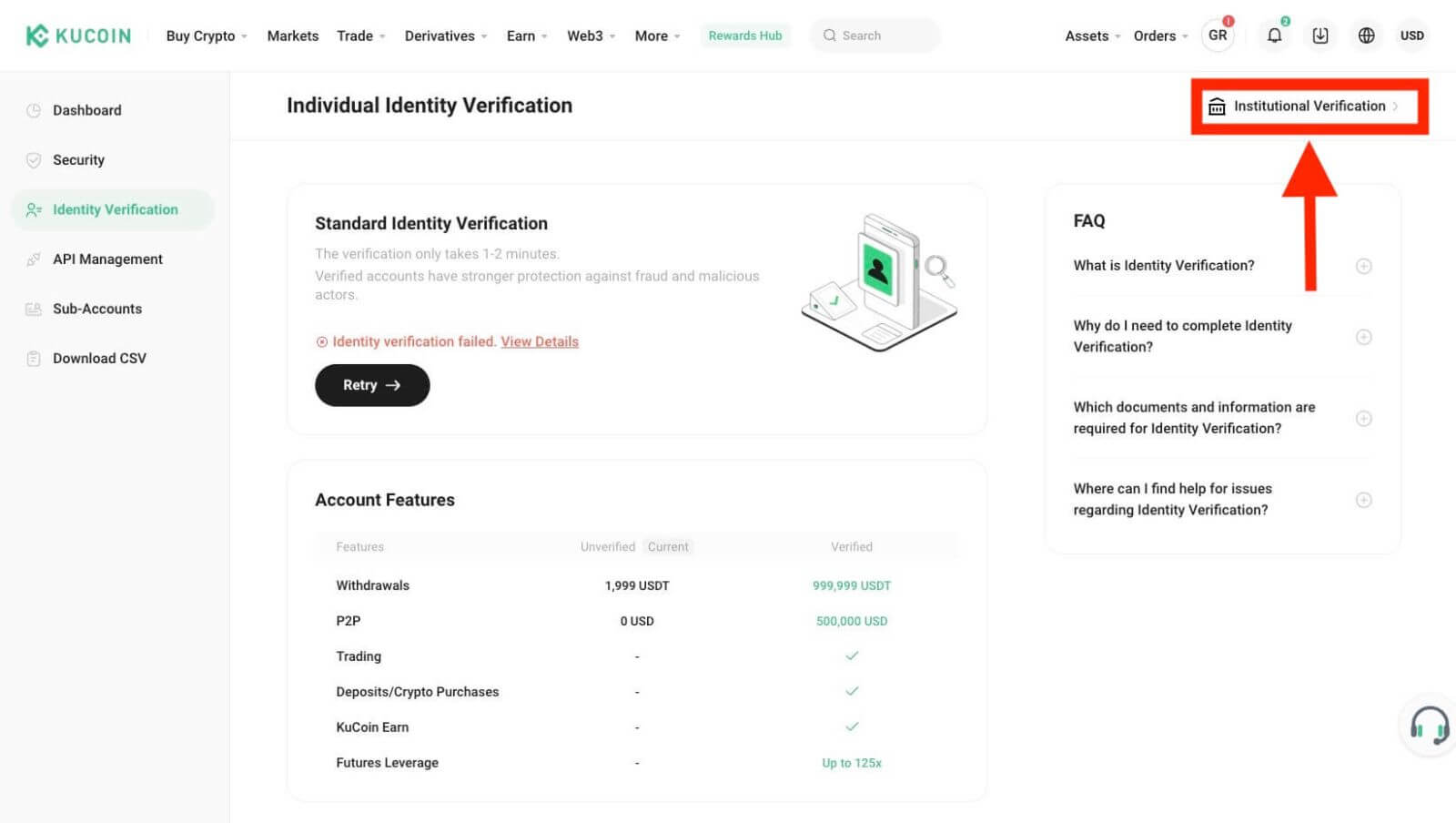
KuCoinのパスワードをリセットする方法
KuCoin パスワードを忘れた場合、または何らかの理由でパスワードをリセットする必要がある場合でも、ご心配なく。次の簡単な手順に従って簡単にリセットできます。ステップ 1. KuCoin Web サイトにアクセスし、通常はページの右上隅にある「ログイン」ボタンをクリックします。
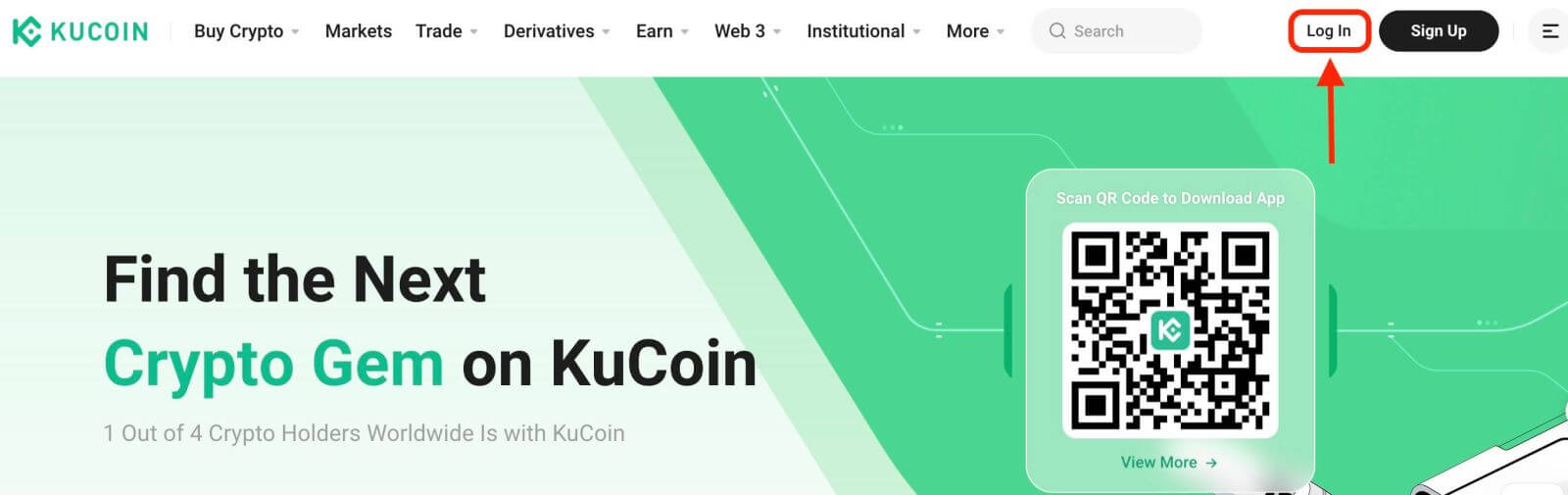
ステップ 2.ログインページで、「パスワードをお忘れですか?」をクリックします。「ログイン」ボタンの下にあるリンクをクリックします。
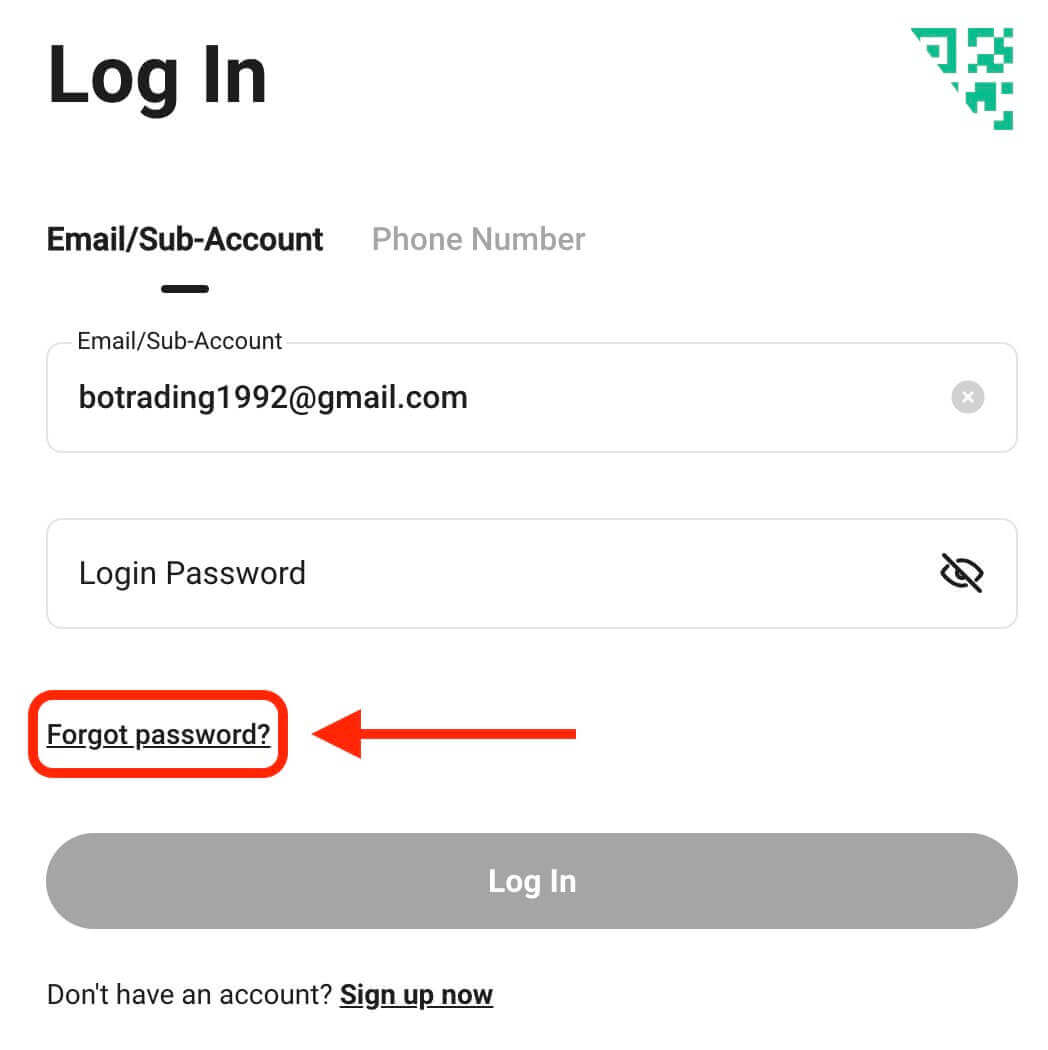
ステップ3.アカウントの登録に使用したメールアドレスまたは電話番号を入力し、「認証コードを送信」ボタンをクリックします。
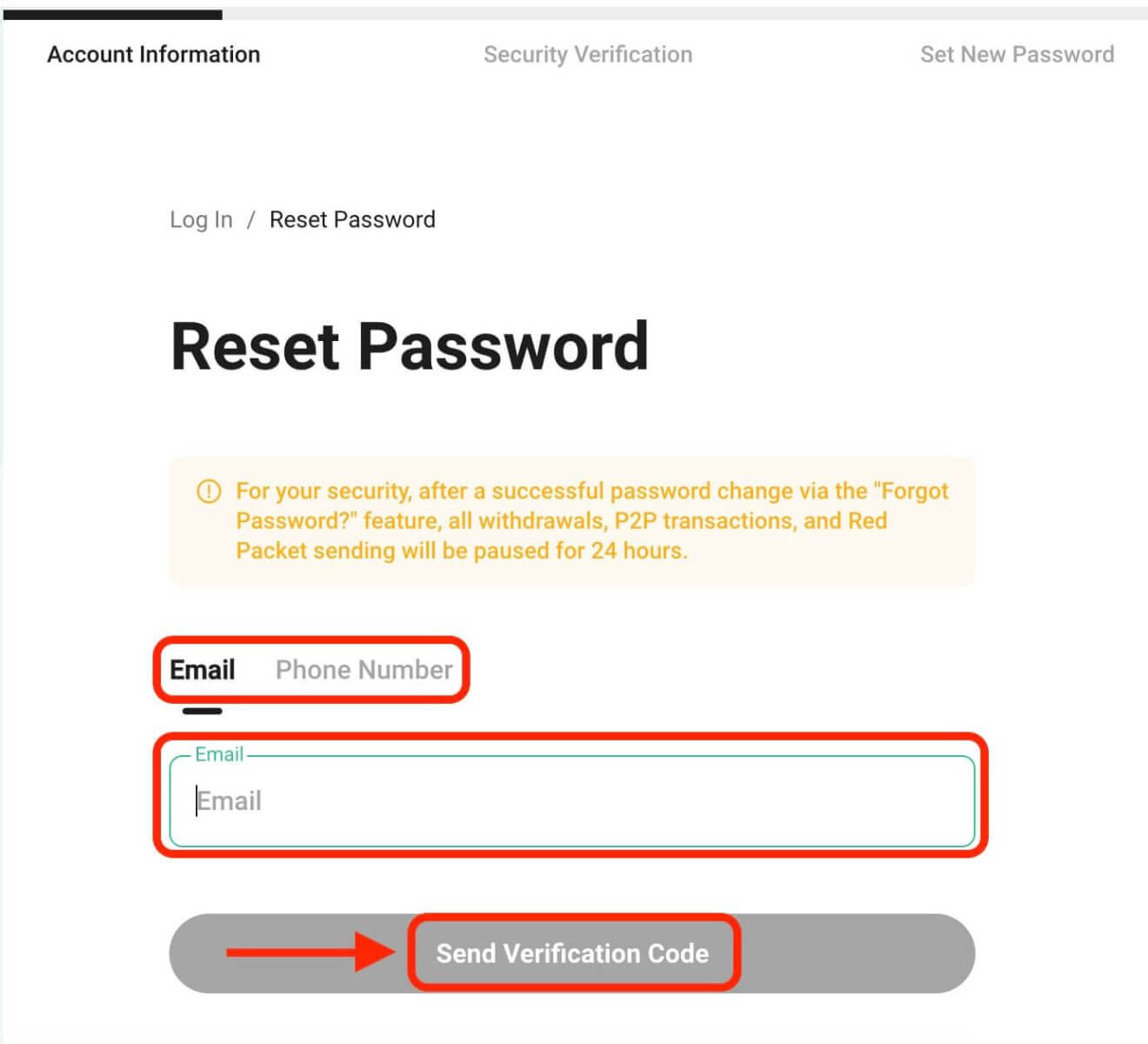
ステップ 4.セキュリティ対策として、KuCoin は、あなたがボットではないことを確認するためにパズルを完了するよう求める場合があります。この手順を完了するには、表示される指示に従ってください。
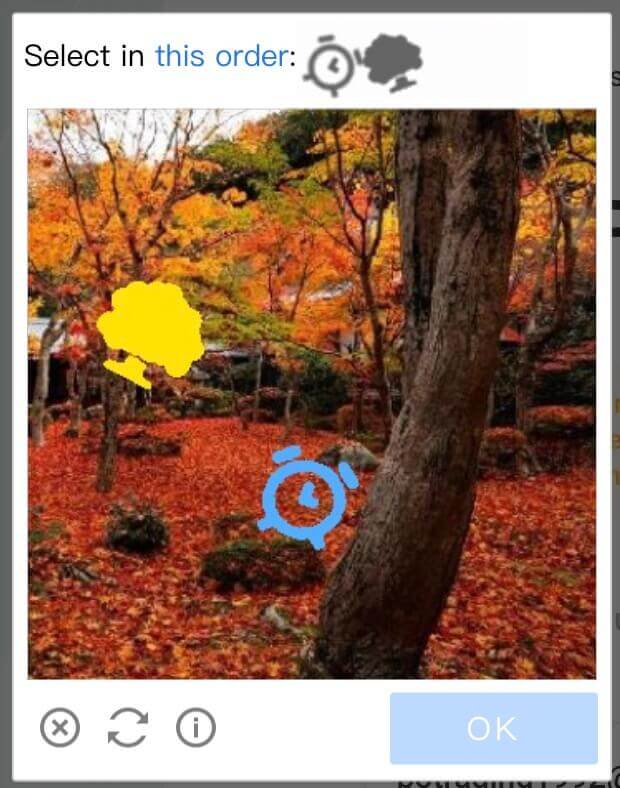
ステップ 5.電子メールの受信箱をチェックして、KuCoin からのメッセージを確認します。認証コードを入力し、「確認」をクリックします。
ステップ 6.確認のため、新しいパスワードをもう一度入力します。両方のエントリが一致していることを再確認してください。
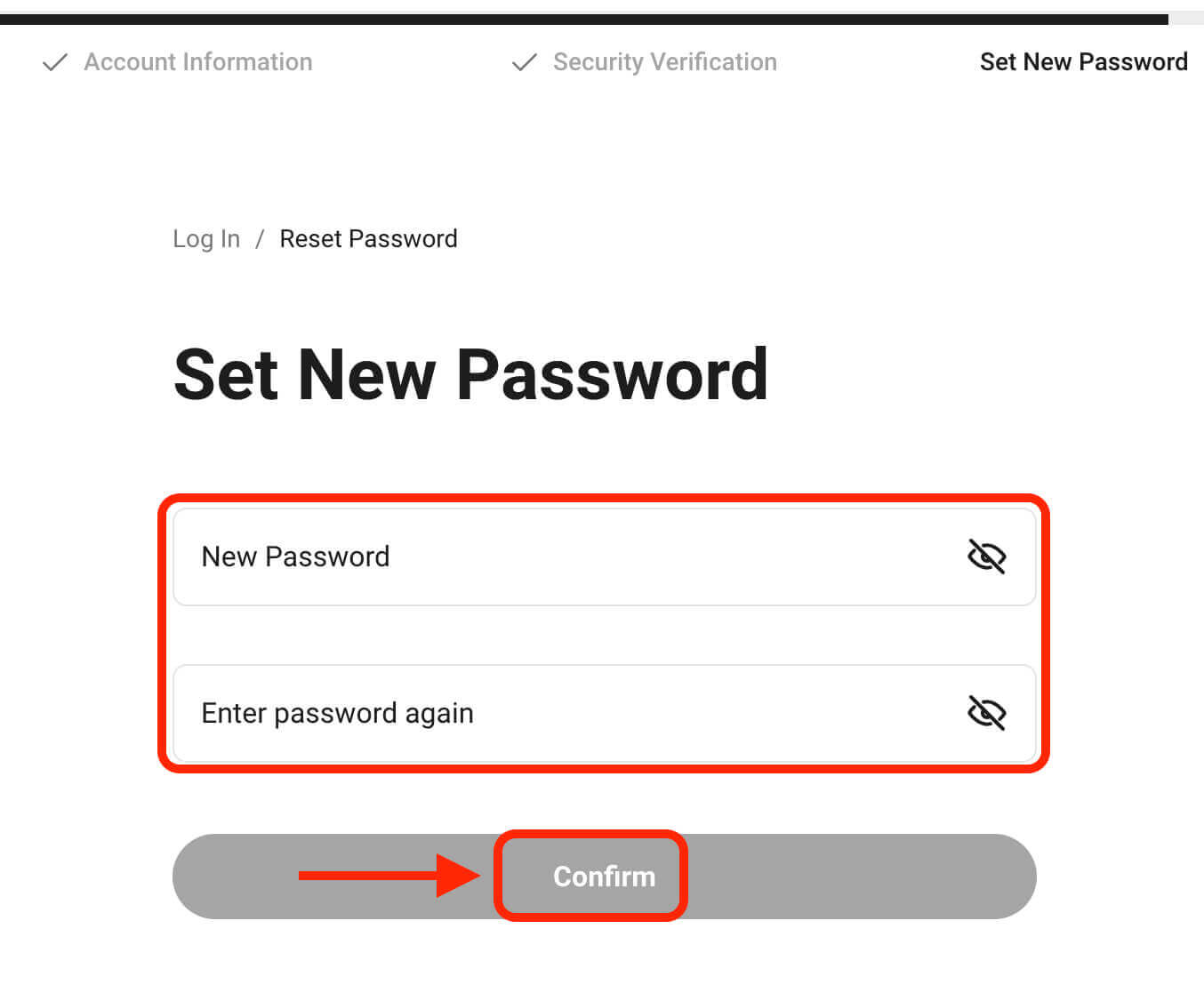
ステップ 7.新しいパスワードでアカウントにログインし、KuCoin での取引を楽しむことができます。


