تسجيل الدخول إلى KuCoin : كيفية تسجيل الدخول إلى حساب التداول
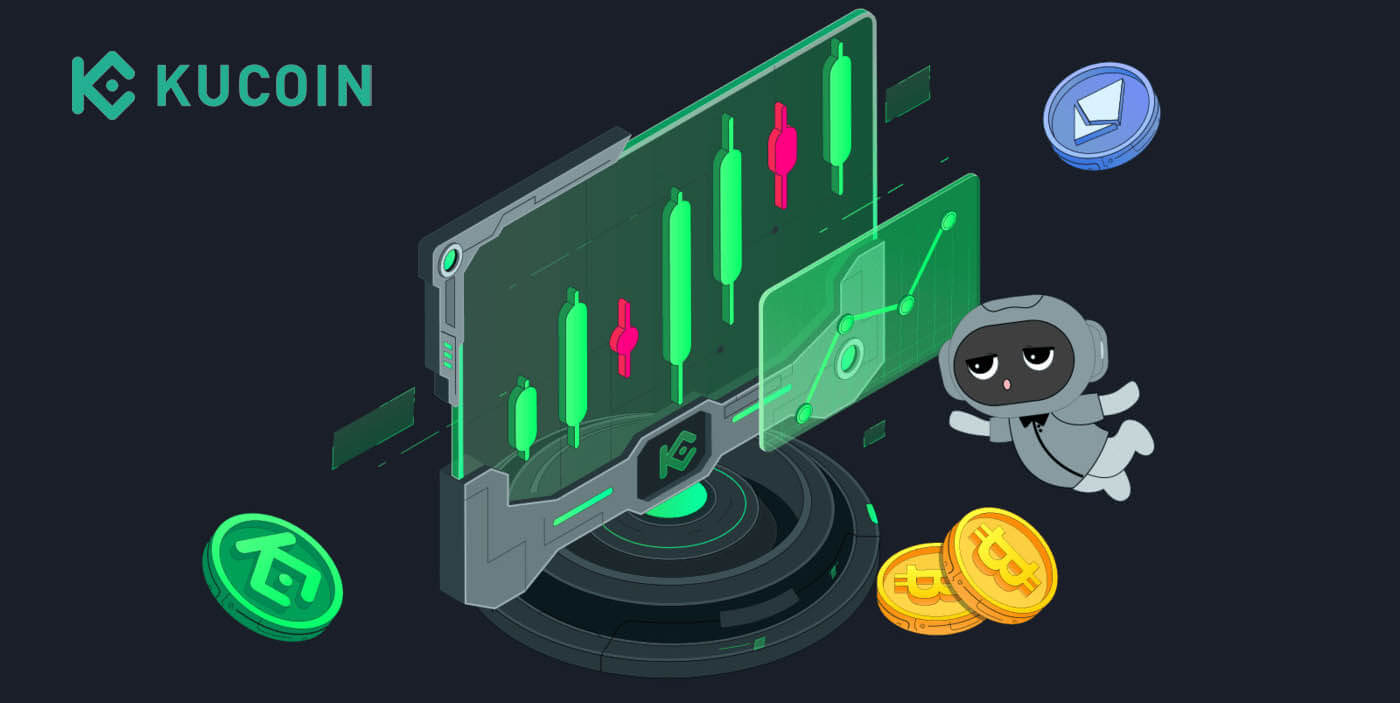
كيفية تسجيل الدخول إلى كيو كوين
كيفية تسجيل الدخول إلى KuCoin باستخدام البريد الإلكتروني
سأوضح لك كيفية تسجيل الدخول إلى KuCoin وبدء التداول في بضع خطوات بسيطة.الخطوة 1: التسجيل للحصول على حساب KuCoin
للبدء، يمكنك تسجيل الدخول إلى KuCoin، وتحتاج إلى التسجيل للحصول على حساب مجاني. يمكنك القيام بذلك عن طريق زيارة الموقع الإلكتروني لـ KuCoin والنقر على " تسجيل ".
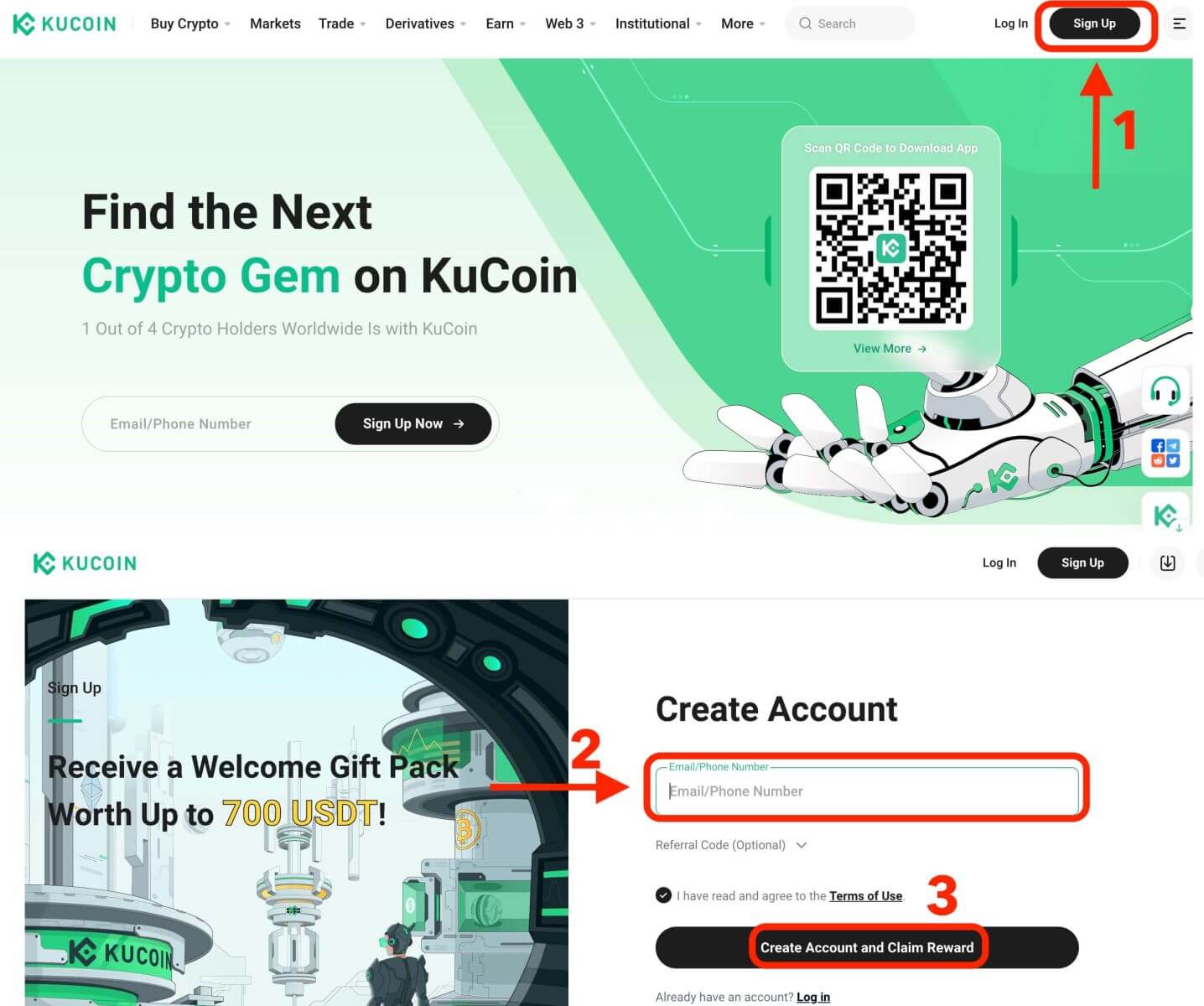
الخطوة 2: تسجيل الدخول إلى حسابك
بمجرد التسجيل للحصول على حساب، يمكنك تسجيل الدخول إلى KuCoin من خلال النقر على زر "تسجيل الدخول". يوجد عادةً في الركن الأيمن العلوي من صفحة الويب.
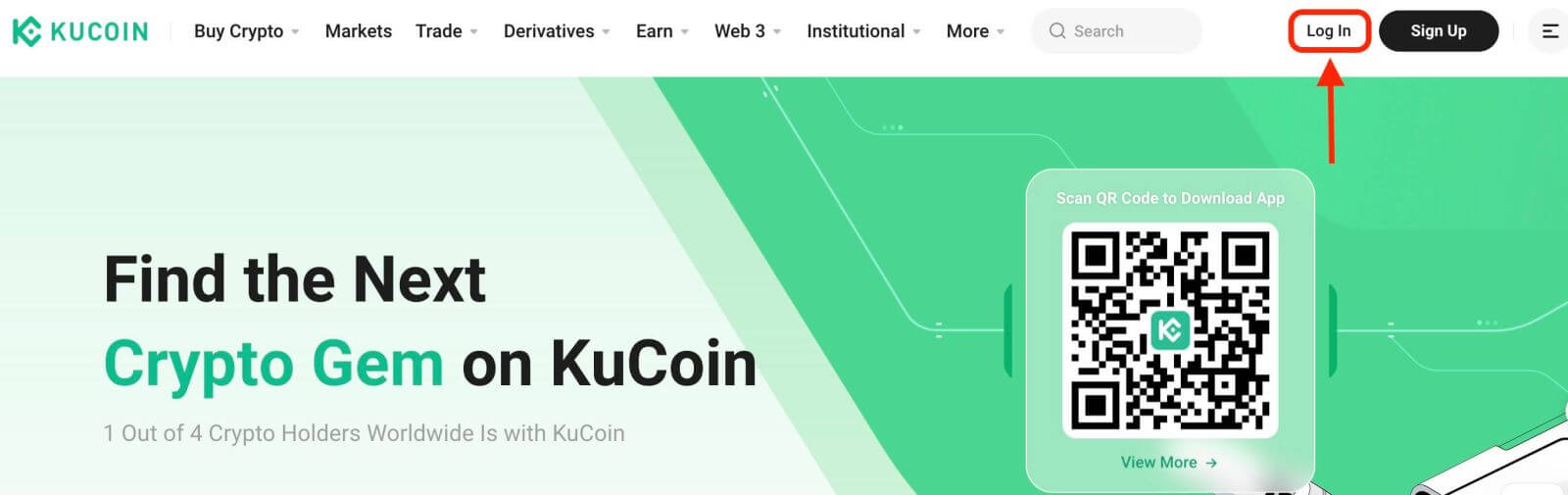
سيظهر نموذج تسجيل الدخول. سيُطلب منك إدخال بيانات اعتماد تسجيل الدخول الخاصة بك، والتي تتضمن عنوان بريدك الإلكتروني المسجل وكلمة المرور. تأكد من إدخال هذه المعلومات بدقة.
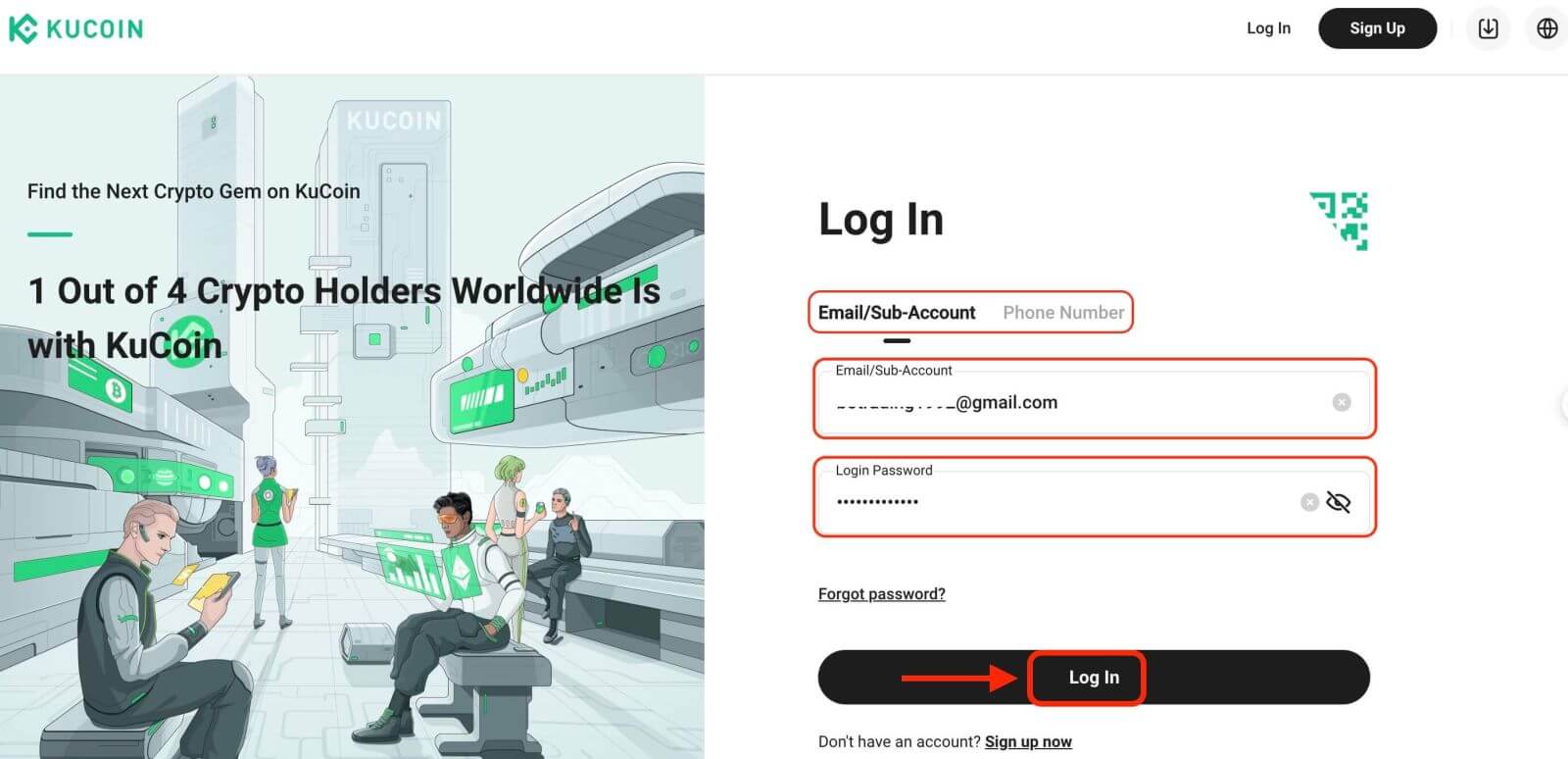
الخطوة 3: أكمل اللغز وأدخل رمز التحقق من البريد الإلكتروني المكون من رقم
كإجراء أمني إضافي، قد يُطلب منك إكمال تحدي اللغز. هذا للتأكيد على أنك مستخدم بشري ولست روبوتًا. اتبع التعليمات التي تظهر على الشاشة لإكمال اللغز.
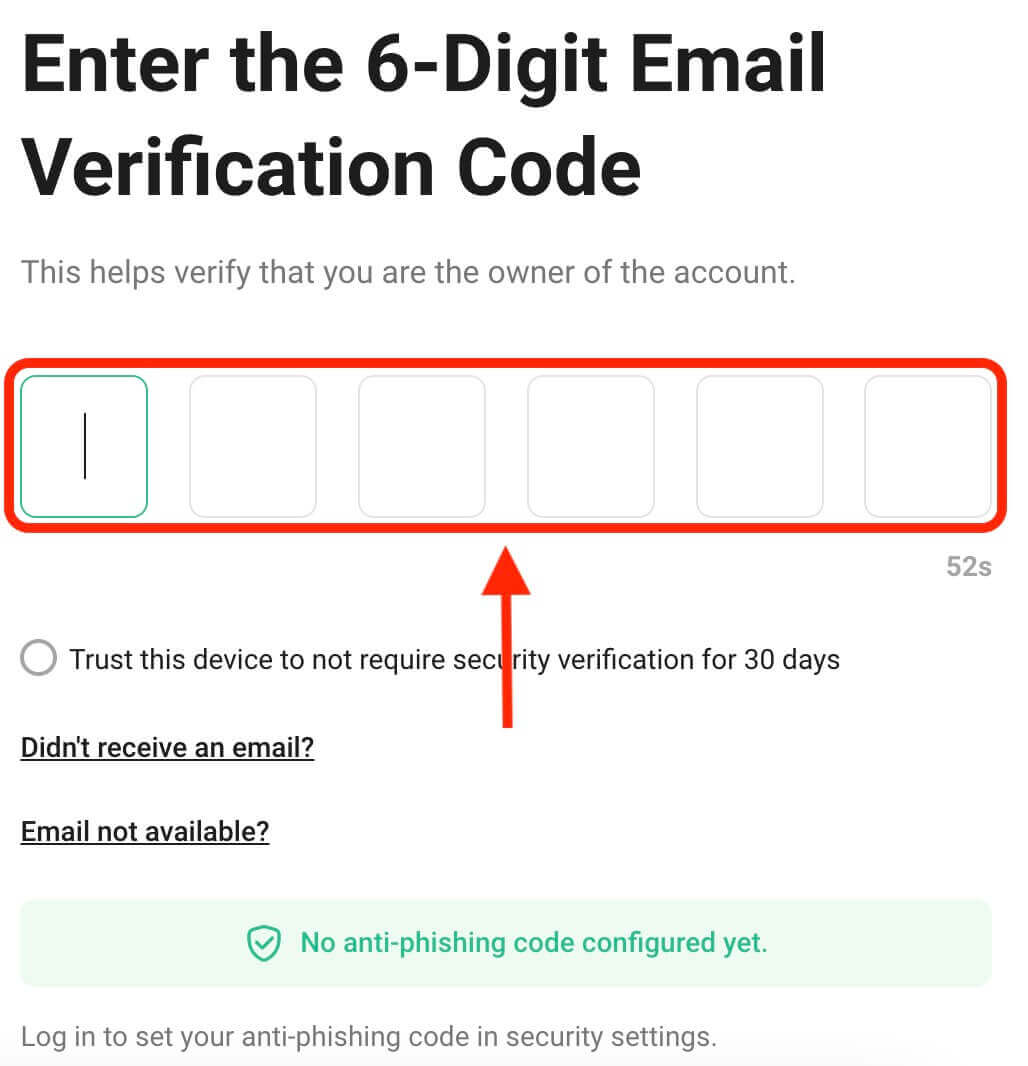
الخطوة 4: ابدأ التداول
تهانينا! لقد قمت بتسجيل الدخول بنجاح إلى KuCoin باستخدام حساب KuCoin الخاص بك وسترى لوحة التحكم الخاصة بك مع العديد من الميزات والأدوات.
هذا كل شيء! لقد قمت بتسجيل الدخول بنجاح إلى KuCoin باستخدام البريد الإلكتروني وبدأت التداول في الأسواق المالية.
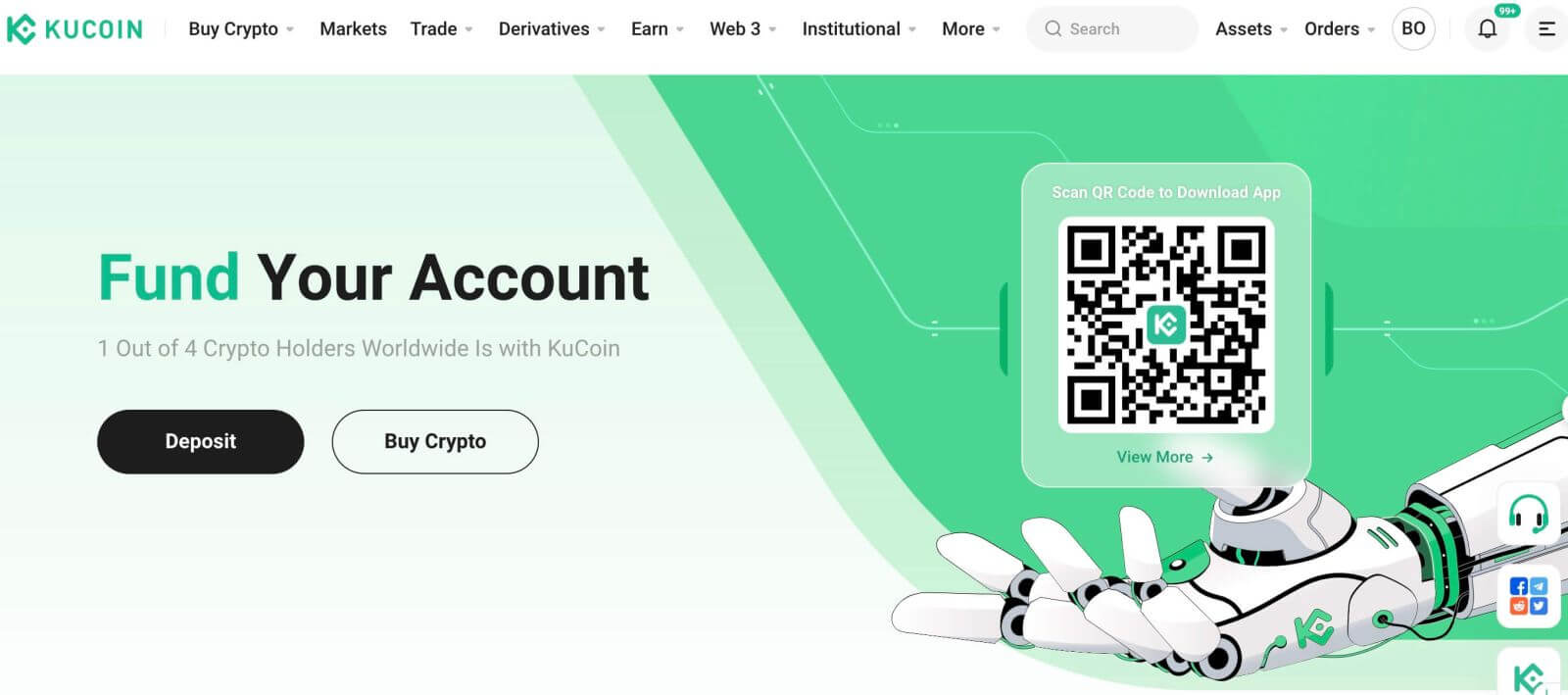
كيفية تسجيل الدخول إلى KuCoin باستخدام رقم الهاتف
1. انقر على "تسجيل الدخول" في الزاوية اليمنى العليا من الموقع.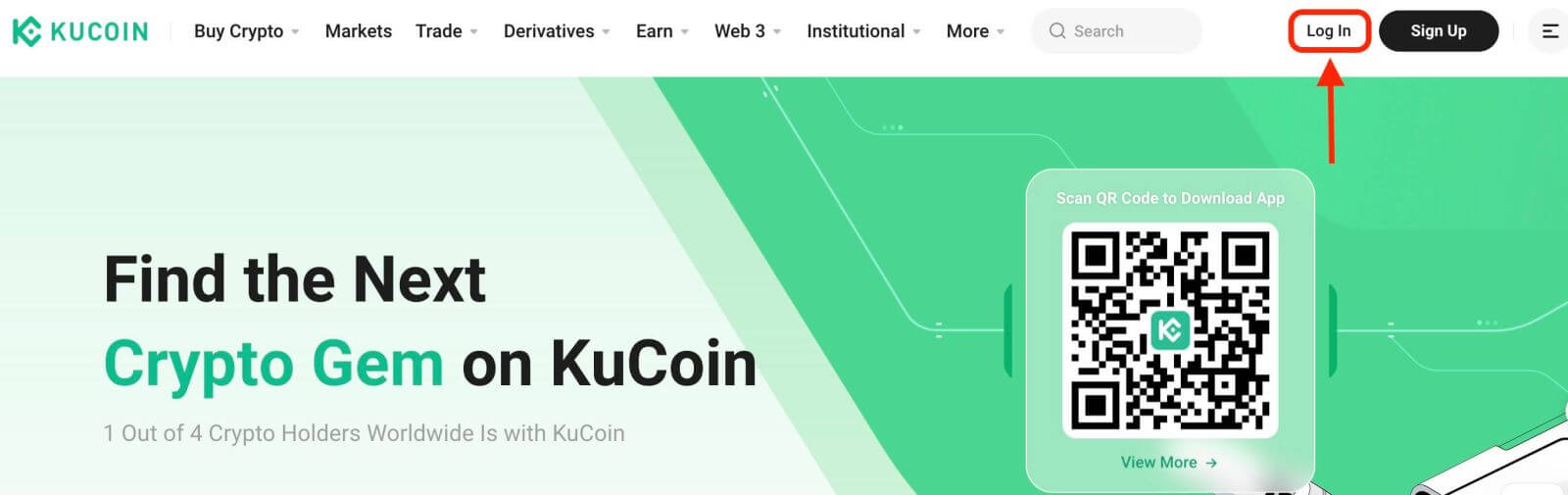
2. سوف تحتاج إلى إدخال رقم هاتفك وكلمة المرور التي استخدمتها أثناء التسجيل.
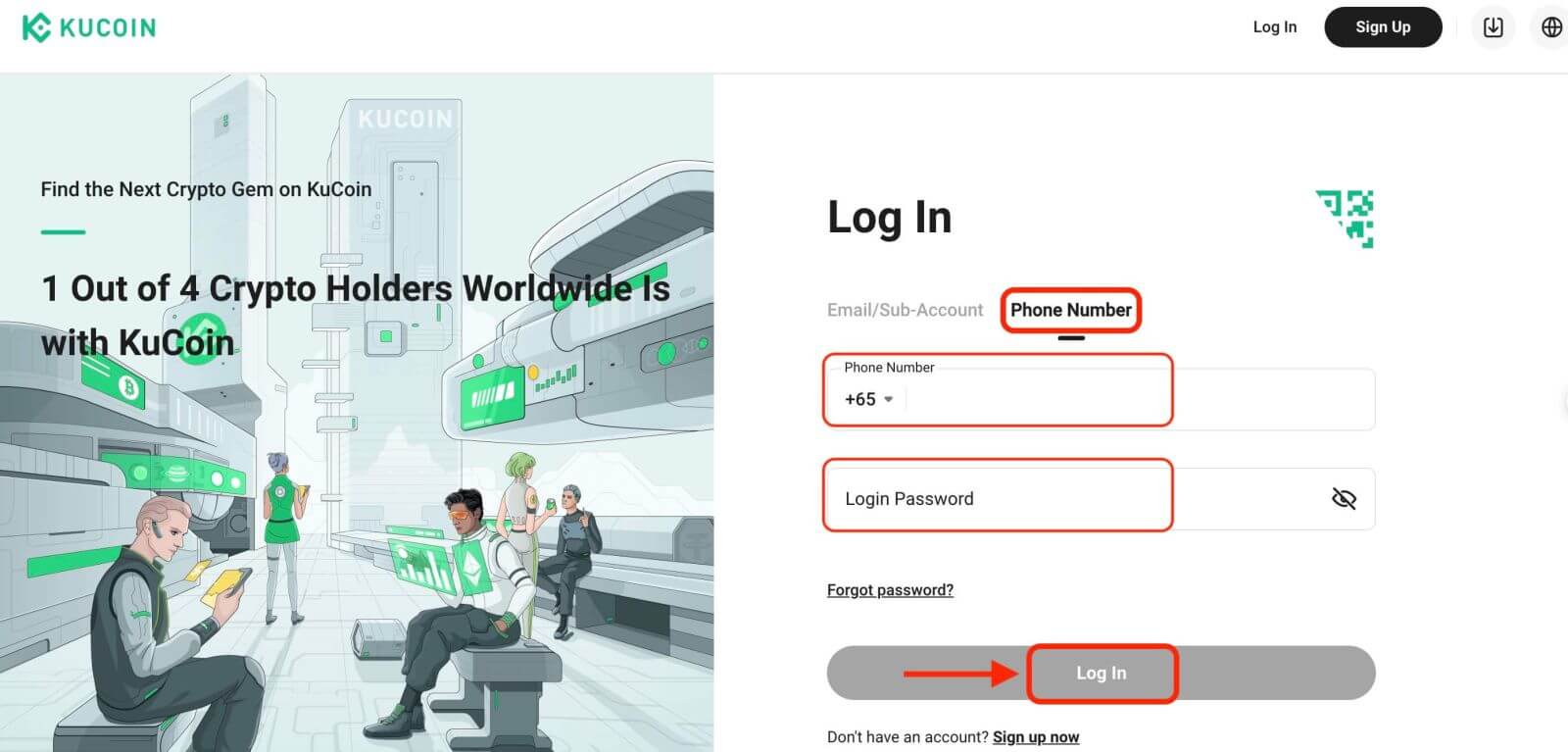
تهانينا! لقد قمت بتسجيل الدخول بنجاح إلى KuCoin وستظهر لك لوحة المعلومات الخاصة بك مع العديد من الميزات والأدوات.
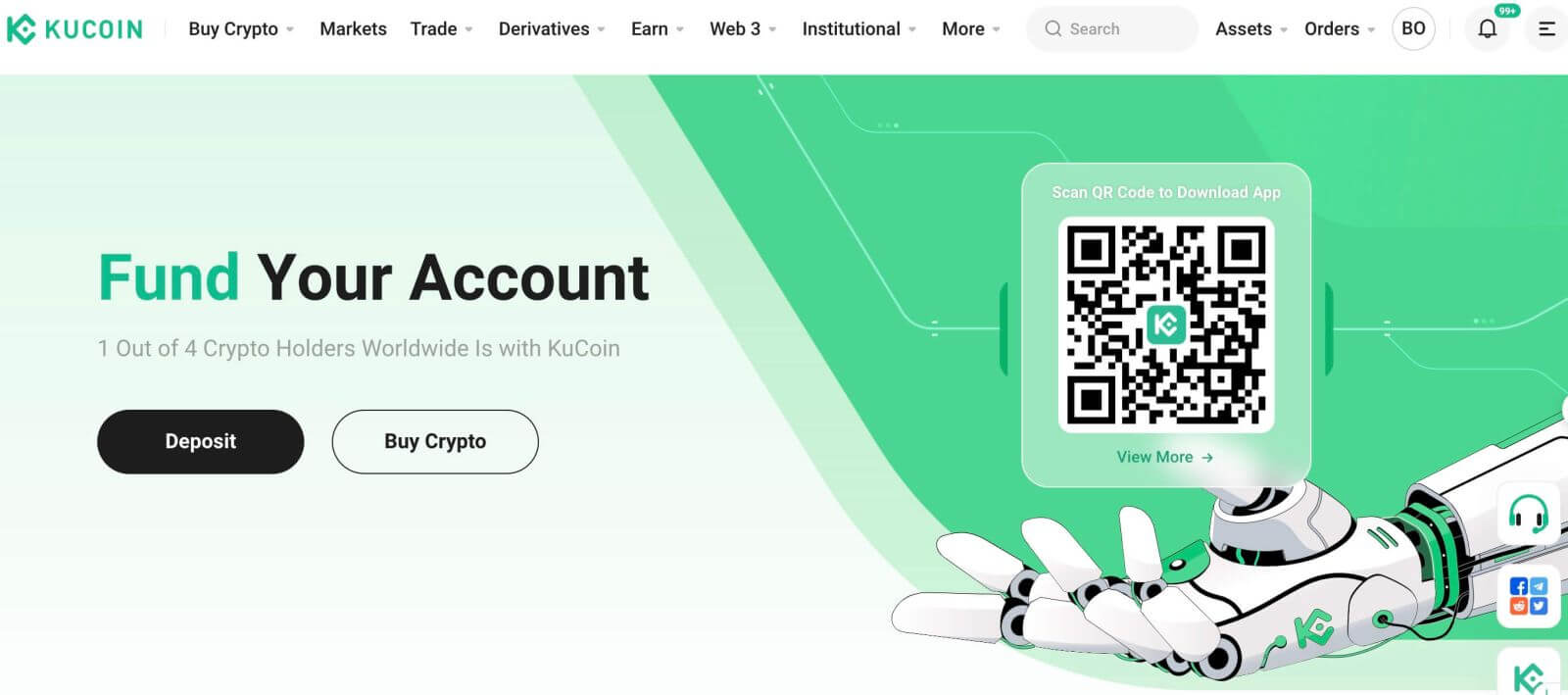
هذا كل شيء! لقد قمت بتسجيل الدخول بنجاح إلى KuCoin باستخدام رقم هاتفك وبدأت التداول في الأسواق المالية.
كيفية تسجيل الدخول إلى تطبيق KuCoin
تقدم KuCoin أيضًا تطبيقًا للهاتف المحمول يسمح لك بالوصول إلى حسابك والتداول أثناء التنقل. يقدم تطبيق KuCoin العديد من الميزات الرئيسية التي تجعله مشهورًا بين المتداولين.1. قم بتنزيل تطبيق KuCoin مجانًا من متجر Google Play أو App Store وقم بتثبيته على جهازك.
2. بعد تنزيل تطبيق KuCoin، افتح التطبيق.
3. ثم اضغط على [تسجيل الدخول].
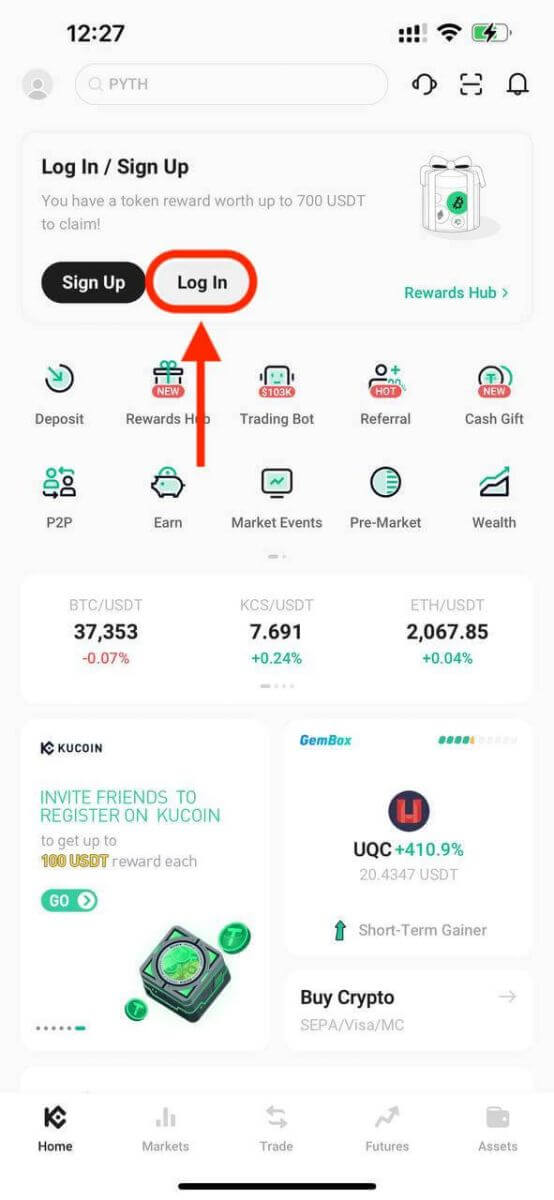
4. أدخل رقم هاتفك المحمول أو عنوان بريدك الإلكتروني بناءً على اختيارك. ثم أدخل كلمة المرور الخاصة بحسابك.
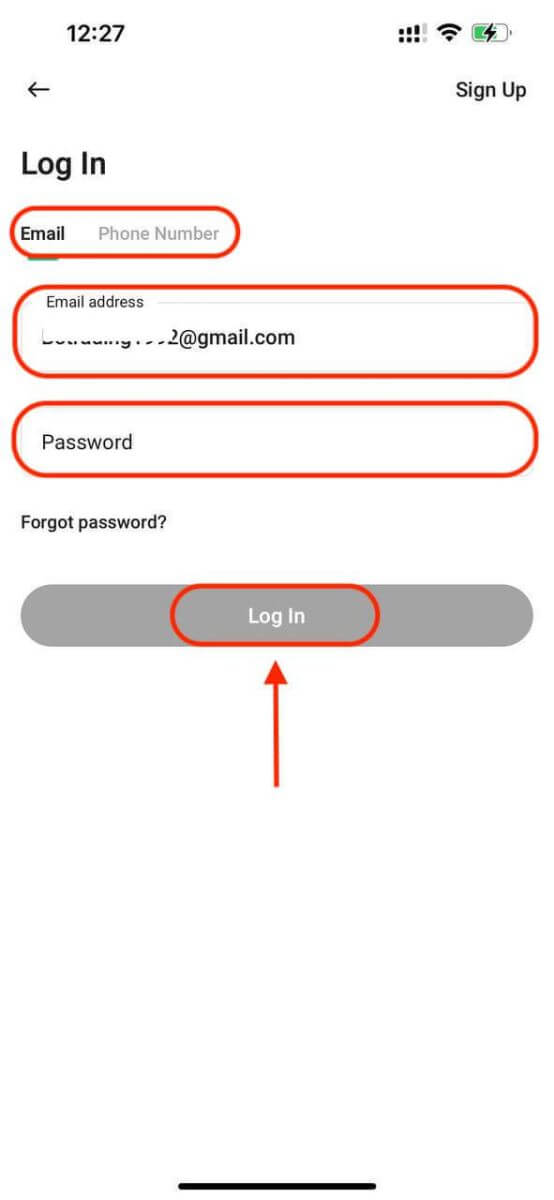
5. هذا كل شيء! لقد قمت بتسجيل الدخول بنجاح إلى تطبيق KuCoin.
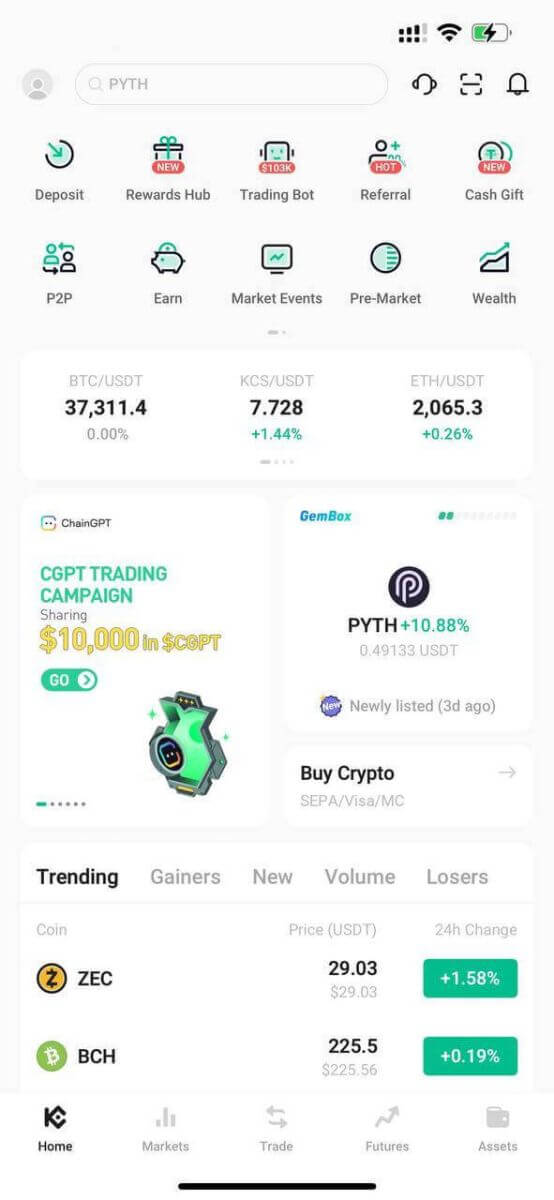
المصادقة الثنائية (2FA) عند تسجيل دخول KuCoin
تعطي KuCoin الأولوية للأمن باعتباره محور التركيز الرئيسي. باستخدام Google Authenticator، فإنه يضيف طبقة أمان إضافية لحماية حسابك ومنع سرقة الأصول المحتملة. توفر هذه المقالة دليلاً حول ربط وإلغاء ربط التحقق بخطوتين من Google (2FA)، بالإضافة إلى معالجة الاستعلامات الشائعة.
لماذا استخدام جوجل 2FA
عندما تقوم بإنشاء حساب KuCoin جديد، يعد تعيين كلمة مرور أمرًا ضروريًا للحماية، ولكن الاعتماد فقط على كلمة المرور يترك نقاط ضعف. يوصى بشدة بتعزيز أمان حسابك عن طريق ربط Google Authenticator. وهذا يضيف حماية إضافية، مما يمنع عمليات تسجيل الدخول غير المصرح بها حتى لو تم اختراق كلمة المرور الخاصة بك.
يقوم Google Authenticator، وهو تطبيق من Google، بتنفيذ عملية التحقق بخطوتين من خلال كلمات مرور لمرة واحدة تعتمد على الوقت. يقوم بإنشاء رمز ديناميكي مكون من 6 أرقام يتم تحديثه كل 30 ثانية، ويمكن استخدام كل رمز مرة واحدة فقط. بمجرد الارتباط، ستحتاج إلى هذا الرمز الديناميكي لأنشطة مثل تسجيل الدخول والسحب وإنشاء واجهة برمجة التطبيقات والمزيد.
كيفية ربط جوجل 2FA
يمكن تنزيل تطبيق Google Authenticator من متجر Google Play وApple App Store. انتقل إلى المتجر وابحث عن Google Authenticator للعثور عليه وتنزيله.
إذا كان لديك التطبيق بالفعل، فلنتحقق من كيفية ربطه بحساب KuCoin الخاص بك.
الخطوة 1: قم بتسجيل الدخول إلى حساب KuCoin الخاص بك. انقر فوق الصورة الرمزية الموجودة في الزاوية العلوية اليمنى وحدد "أمان الحساب" في القائمة المنسدلة. 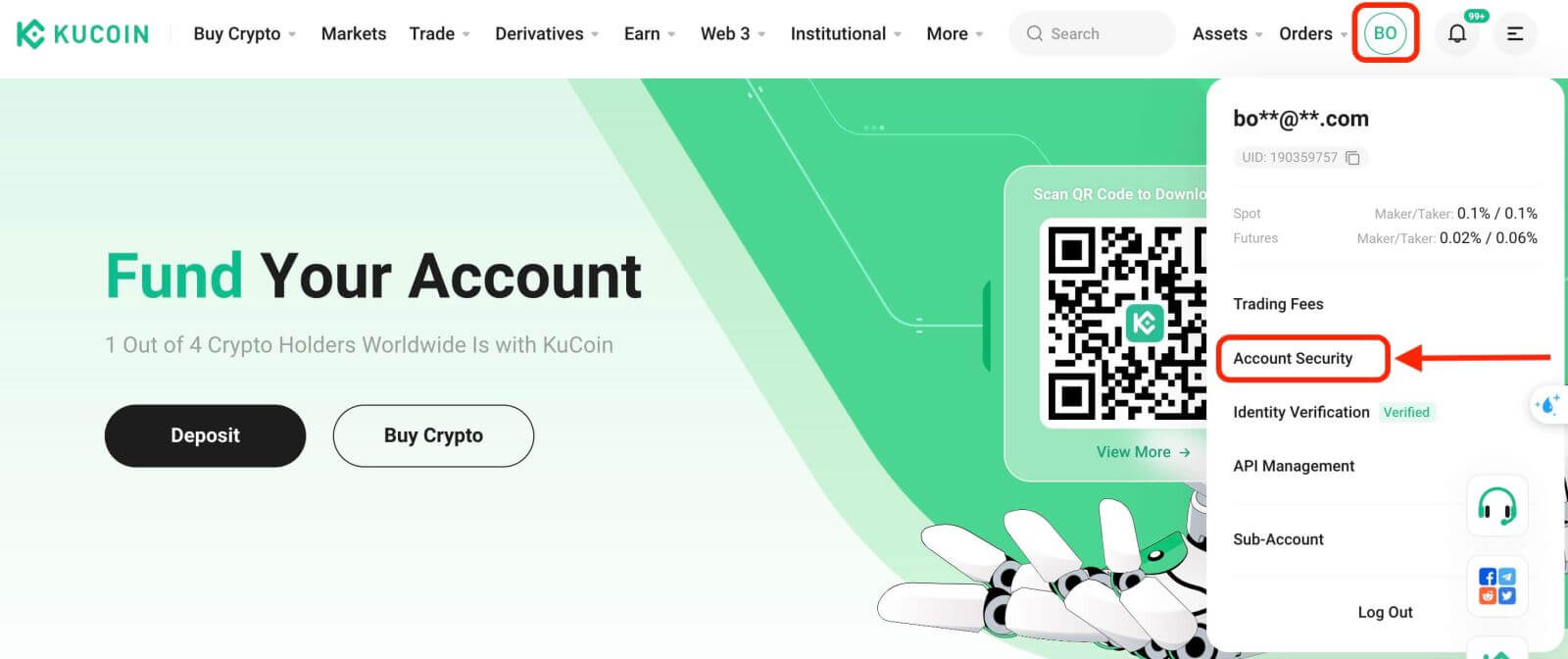
الخطوة 2: ابحث عن إعدادات الأمان، وانقر على "ربط" التحقق من Google.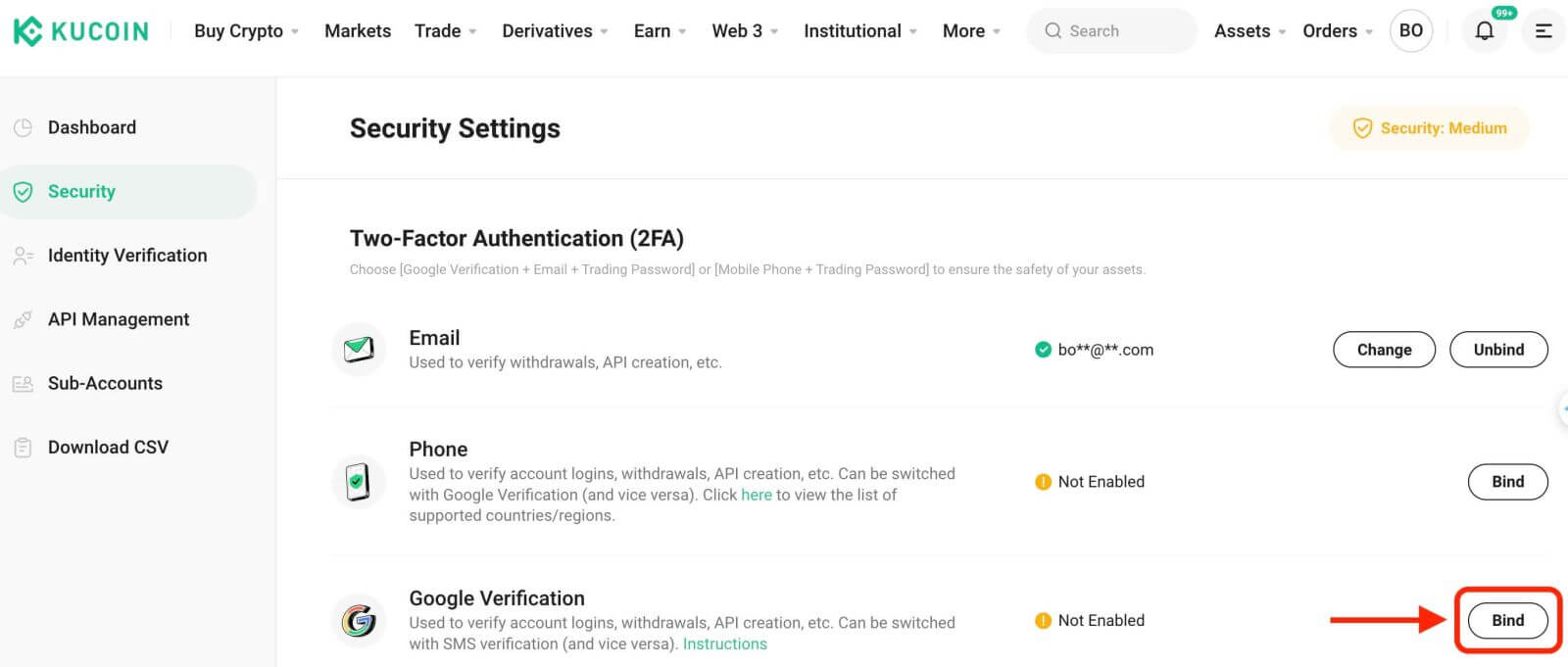
الخطوة 3: بعد ذلك، سترى الصفحة أدناه. يرجى تسجيل مفتاح Google السري وتخزينه في مكان آمن. ستحتاج إليه لاستعادة Google 2FA إذا فقدت هاتفك أو حذفت تطبيق Google Authenticator عن طريق الخطأ. 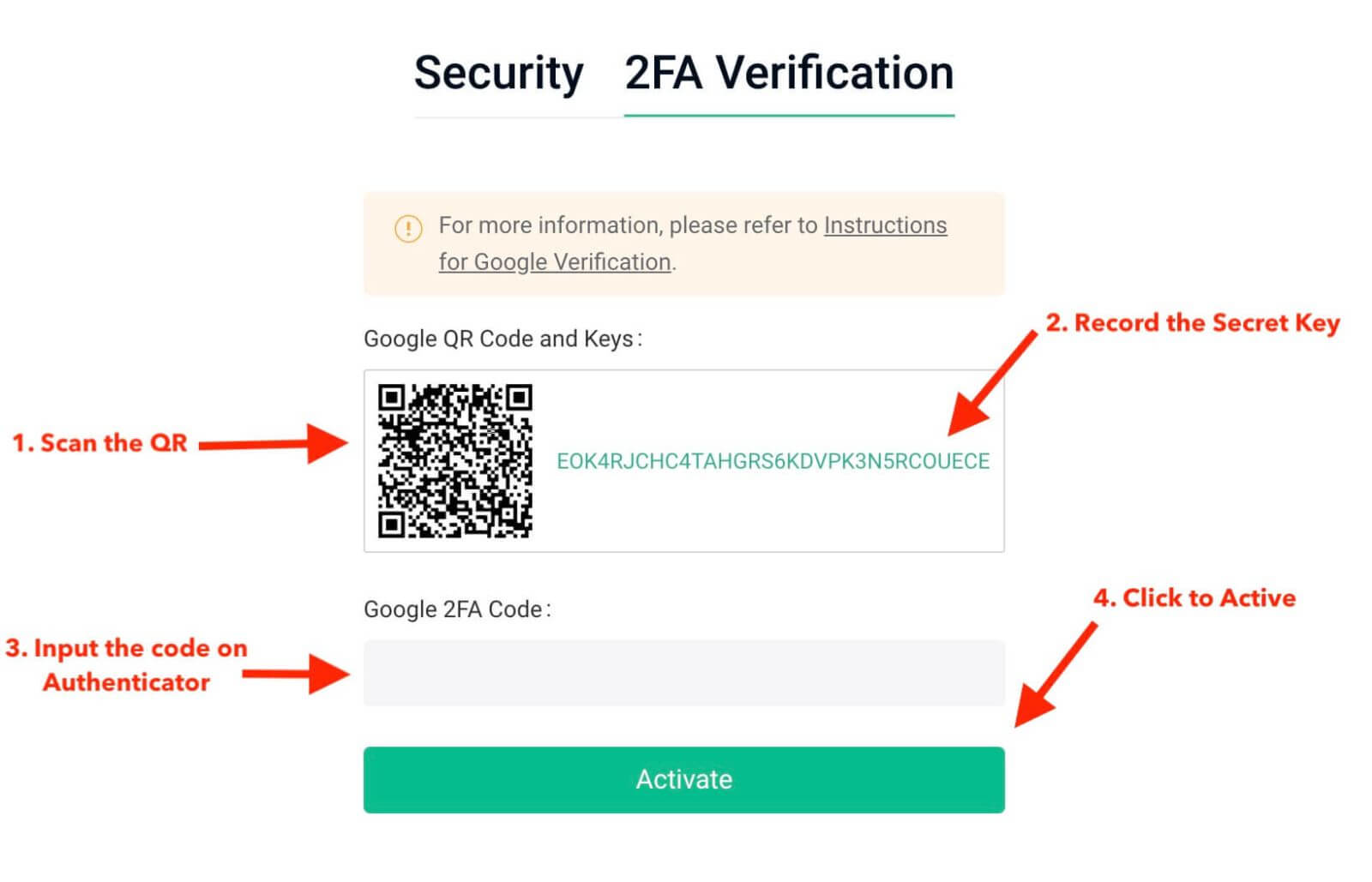
الخطوة 4: بمجرد حفظ المفتاح السري، افتح تطبيق Google Authenticator على هاتفك، وانقر على أيقونة "+" لإضافة رمز جديد. انقر فوق مسح الرمز الشريطي لفتح الكاميرا ومسح الرمز ضوئيًا. سيقوم بإعداد Google Authenticator لـ KuCoin والبدء في إنشاء الرمز المكون من 6 أرقام.
******في ما يلي نموذج لما ستراه على هاتفك في تطبيق Google Authenticator****** 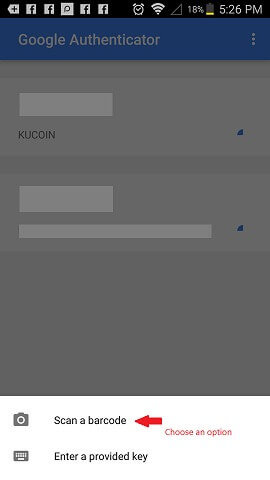
الخطوة 5: أخيرًا، أدخل الرمز المكون من 6 أرقام الظاهر على هاتفك في مربع رمز التحقق من Google ، ثم انقر فوق الزر "تنشيط" لإكماله.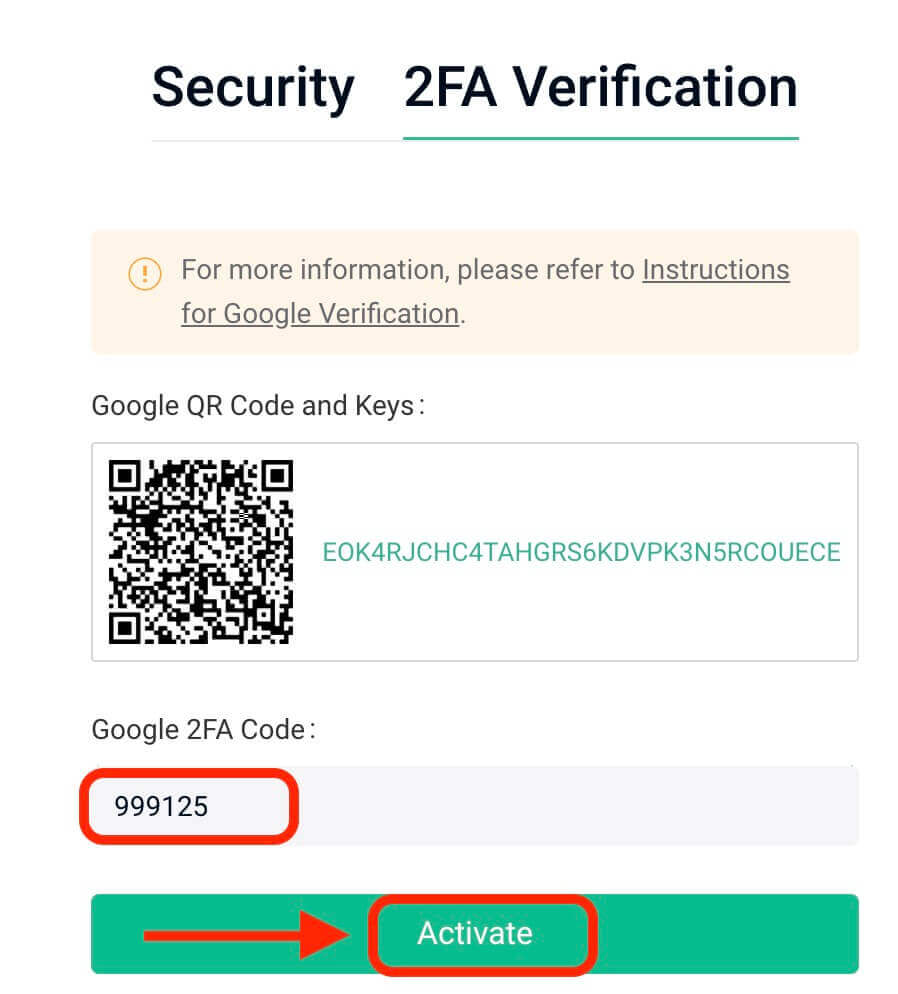
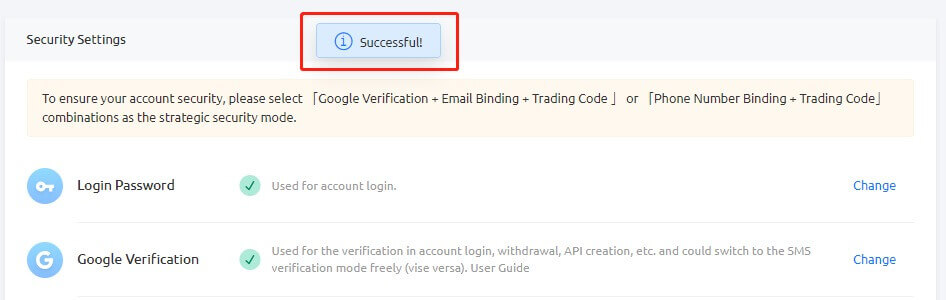
نصائح:
تأكد من دقة وقت خادم Authenticator إذا كنت تستخدم جهاز Android. انتقل إلى "الإعدادات - تصحيح الوقت للرموز".
بالنسبة لبعض الهواتف، قد تكون إعادة التشغيل ضرورية بعد الربط. بالإضافة إلى ذلك، في إعدادات جهازك ضمن "التاريخ والوقت العام"، قم بتمكين خياري "الوقت على مدار 24 ساعة" و"التعيين تلقائيًا".
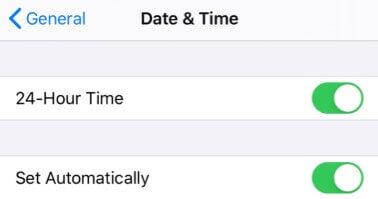
يجب على المستخدمين إدخال رمز التحقق لعمليات تسجيل الدخول والتداول والسحب.
تجنب إزالة Google Authenticator من هاتفك.
تأكد من الإدخال الدقيق لرمز التحقق بخطوتين من Google. بعد خمس محاولات غير صحيحة متتالية، سيتم قفل التحقق بخطوتين من Google لمدة ساعتين.
3. أسباب رمز Google 2FA غير صالح
إذا كان رمز Google 2FA غير صالح، فتأكد من قيامك بما يلي:
- تأكد من إدخال رمز المصادقة الثنائية (2FA) الخاص بالحساب الصحيح إذا كانت عمليات المصادقة الثنائية (2FA) لحسابات متعددة مرتبطة بهاتف واحد.
- يظل رمز Google 2FA صالحًا لمدة 30 ثانية فقط، لذا أدخله خلال هذا الإطار الزمني.
- قم بتأكيد المزامنة بين الوقت المعروض على تطبيق Google Authenticator ووقت خادم Google.
كيفية مزامنة الوقت على هاتفك (Android فقط)
الخطوة 1. افتح "الإعدادات" 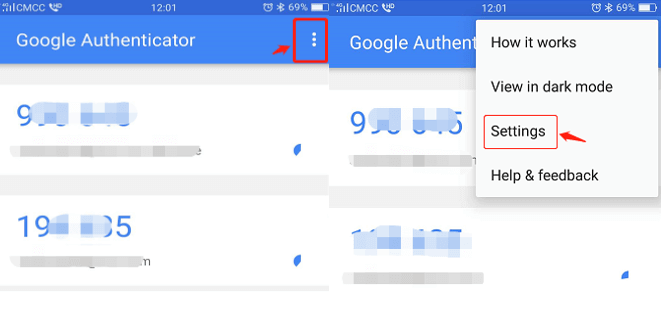
الخطوة 2. انقر فوق "تصحيح الوقت للرموز" - "المزامنة الآن"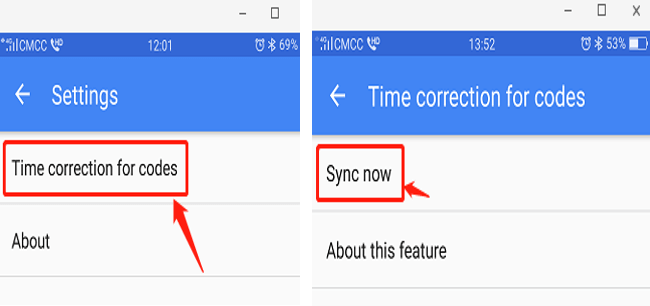
إذا لم تنجح الخطوات السابقة، ففكر في إعادة ربط التحقق بخطوتين من Google باستخدام المفتاح السري المكون من 16 رقمًا إذا قمت بحفظه.
الخطوة 3: إذا لم تكن قد قمت بحفظ المفتاح السري المكون من 16 رقمًا ولم تتمكن من الوصول إلى رمز Google 2FA الخاص بك، فارجع إلى الجزء 4 لإلغاء ربط Google 2FA.
4. كيفية استعادة/إلغاء ربط Google 2FA
إذا لم تتمكن من الوصول إلى تطبيق Google Authenticator لأي سبب من الأسباب، فيرجى اتباع الإرشادات أدناه لاستعادته أو إلغاء ربطه.
(1). إذا قمت بحفظ مفتاح Google السري الخاص بك، فما عليك سوى إعادة ربطه في تطبيق Google Authenticator وسيبدأ في إنشاء رمز جديد. لأسباب أمنية، يرجى حذف الرمز السابق في تطبيق Google 2FA الخاص بك بمجرد تعيين رمز جديد. 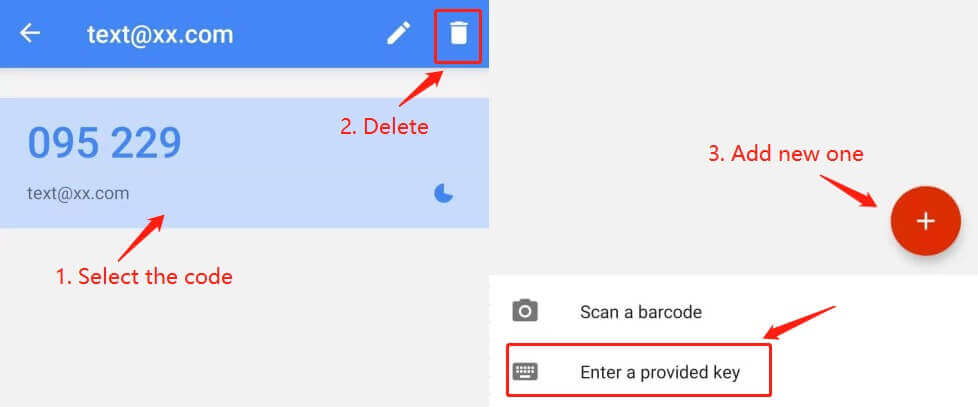
(2) إذا لم تقم بحفظ مفتاح Google السري، فانقر فوق "2-FA غير متوفر؟" لمواصلة عملية فك الارتباط. ستحتاج إلى إدخال رمز التحقق من البريد الإلكتروني وكلمة مرور التداول. بعد ذلك، قم بتحميل معلومات الهوية المطلوبة للتحقق من الهوية.
على الرغم من أن هذه العملية قد تبدو غير مريحة، فمن الضروري الحفاظ على أمان رمز Google 2FA الخاص بك. لا يمكننا إلغاء ربطه دون التأكد من هوية مقدم الطلب. بمجرد التحقق من معلوماتك، ستتم معالجة إلغاء ربط Google Authenticator خلال 1-3 أيام عمل. 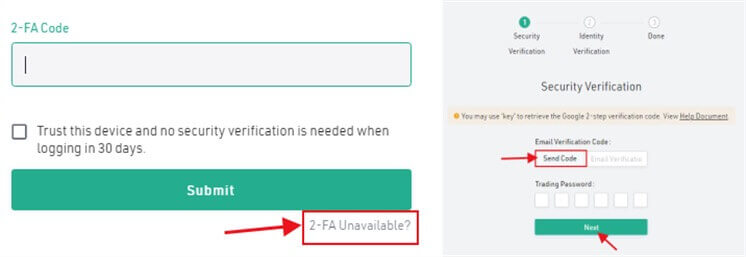
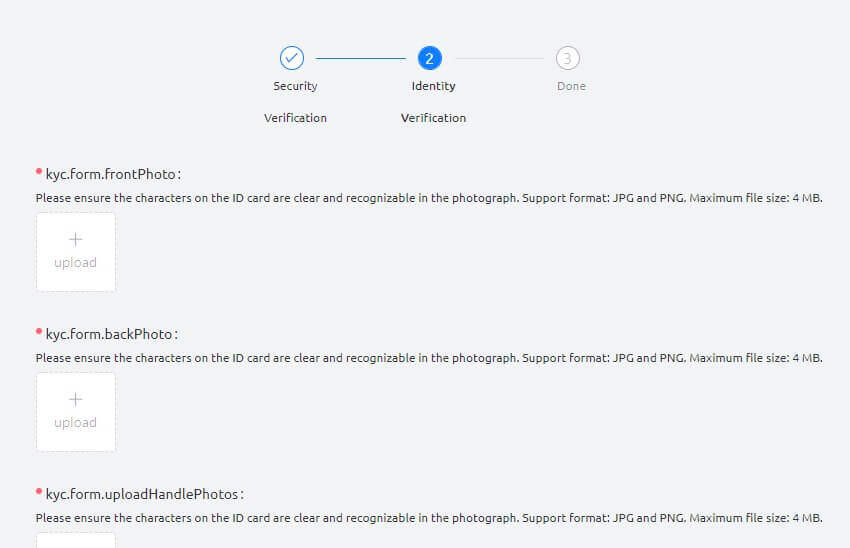
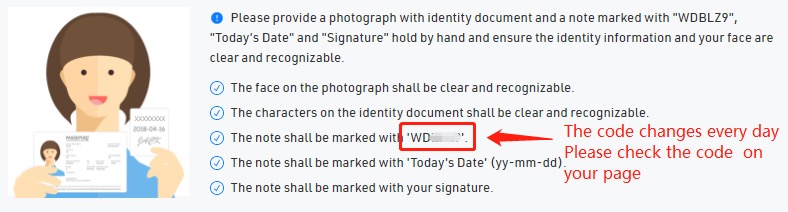
(3). إذا حصلت على جهاز جديد وترغب في نقل المصادقة الثنائية من Google إليه، فيرجى تسجيل الدخول إلى حساب KuCoin الخاص بك لتغيير المصادقة الثنائية في إعدادات أمان الحساب. يرجى الرجوع إلى لقطات الشاشة أدناه للحصول على الخطوات التفصيلية. 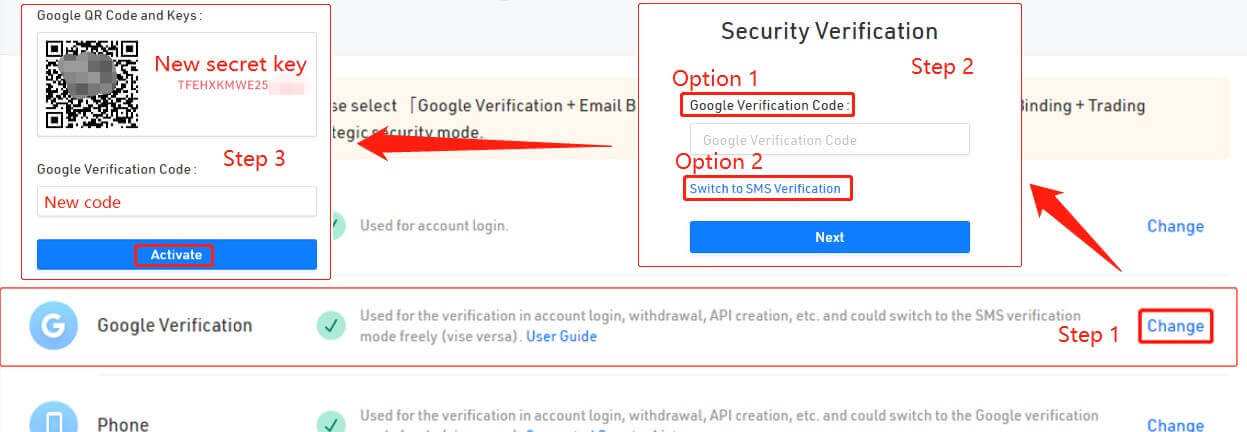
نصائح:
بعد إجراء تغييرات أمنية كبيرة، مثل إلغاء ربط Google 2FA، سيتم قفل خدمات السحب على KuCoin مؤقتًا لمدة 24 ساعة. يضمن هذا الإجراء أمان حسابك.
نحن على ثقة من أن هذه المقالة كانت مفيدة. إذا كانت لديك أسئلة أخرى، فإن دعم العملاء لدينا متاح على مدار الساعة طوال أيام الأسبوع عبر الدردشة عبر الإنترنت أو عن طريق إرسال تذكرة.
كيفية التحقق من الحساب على KuCoin
يعد التحقق من حساب KuCoin الخاص بك عملية بسيطة ومباشرة تتضمن تقديم معلومات شخصية والتحقق من هويتك.
1. التحقق الفردي
لأصحاب الحسابات الفردية:
إذا كان لديك حساب فردي، فيرجى تحديد "التحقق من الهوية"، ثم انقر فوق "التحقق" لملء معلوماتك.
- تقديم المعلومات الشخصية.
- تحميل صور الهوية.
- التحقق من الوجه ومراجعته.
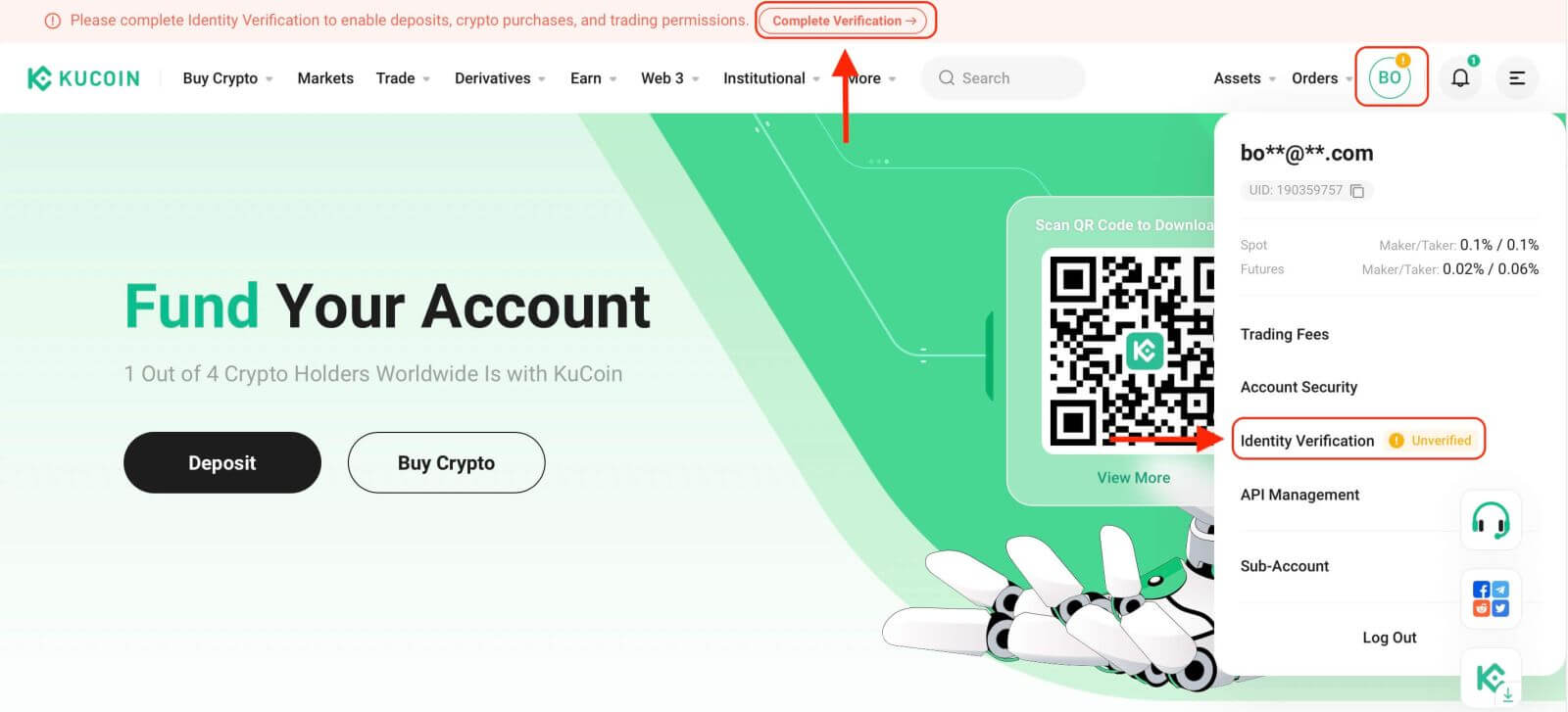
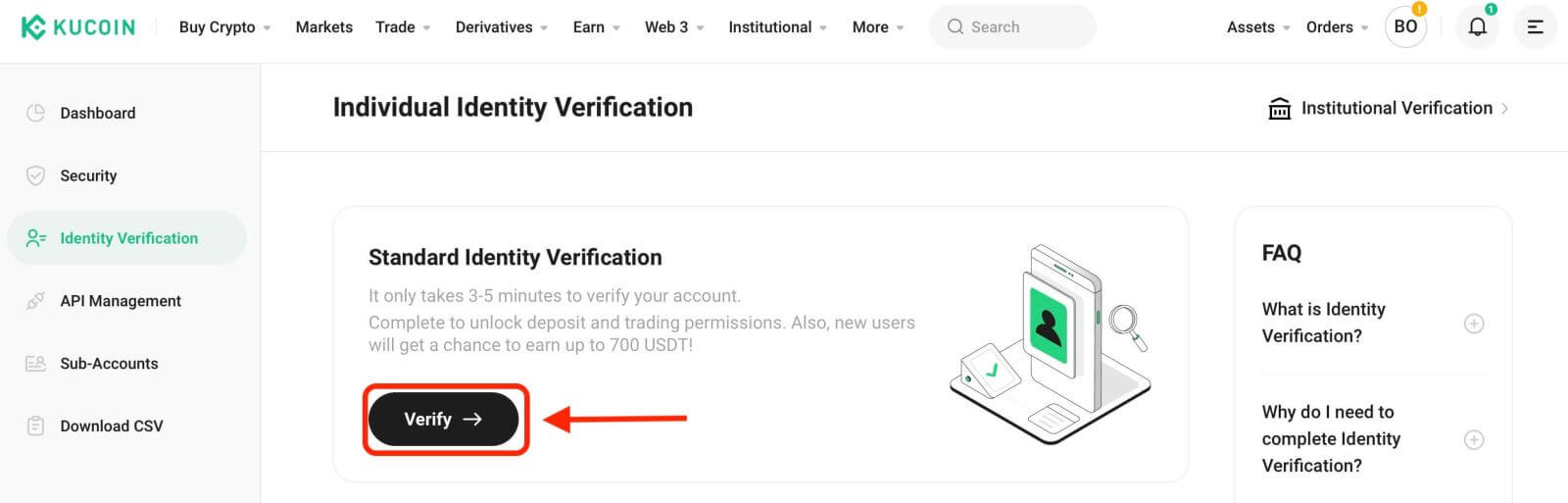
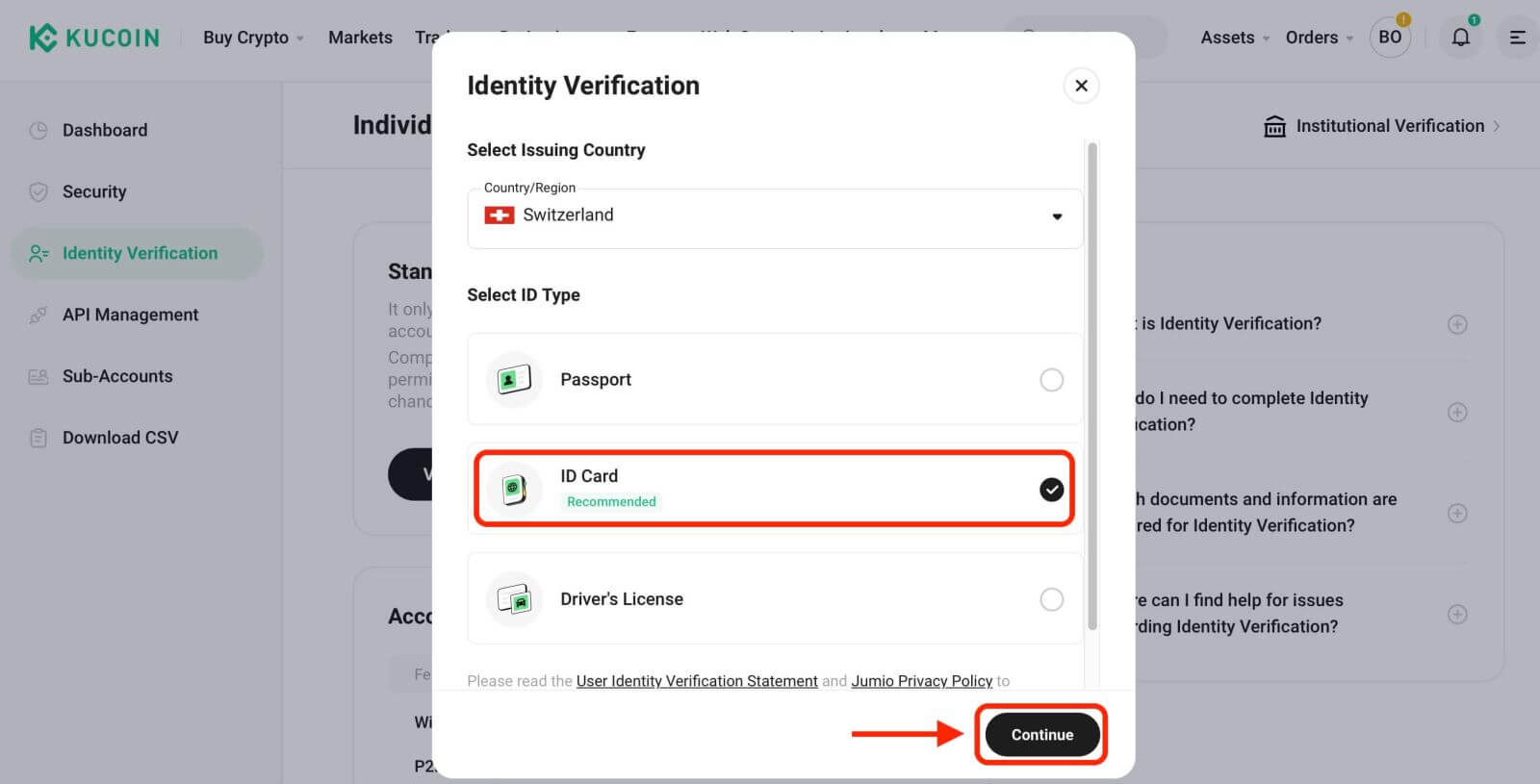
1.1 تقديم المعلومات الشخصية
املأ بياناتك الشخصية قبل المتابعة. تأكد من أن جميع المعلومات المدخلة تطابق تفاصيل المستند الخاص بك.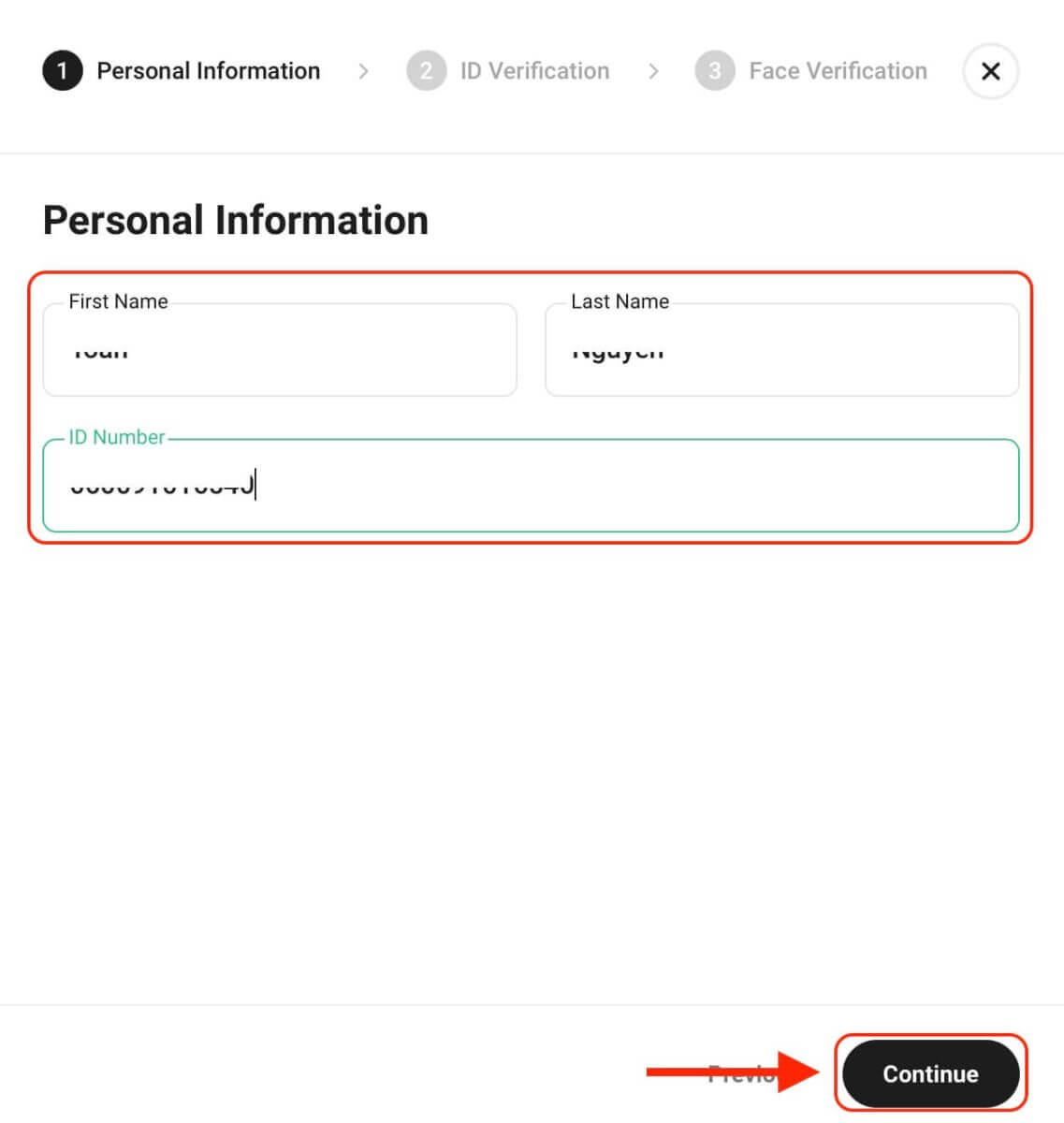
1.2 تقديم صور الهوية
امنح أذونات الكاميرا على جهازك، ثم انقر فوق "ابدأ" لالتقاط صورة هويتك وتحميلها. تأكد من أن تفاصيل المستند تتوافق مع المعلومات التي تم إدخالها مسبقًا.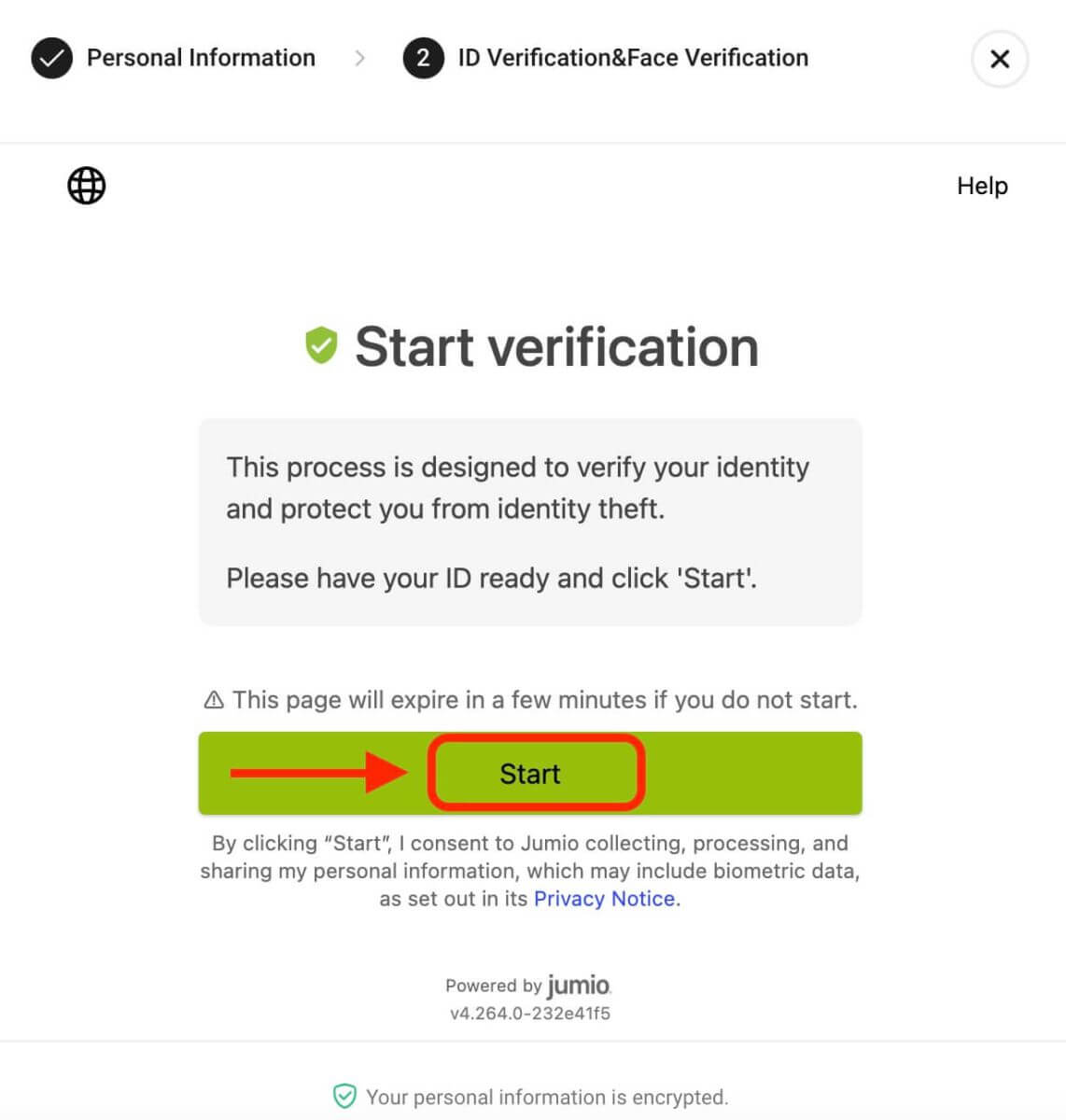
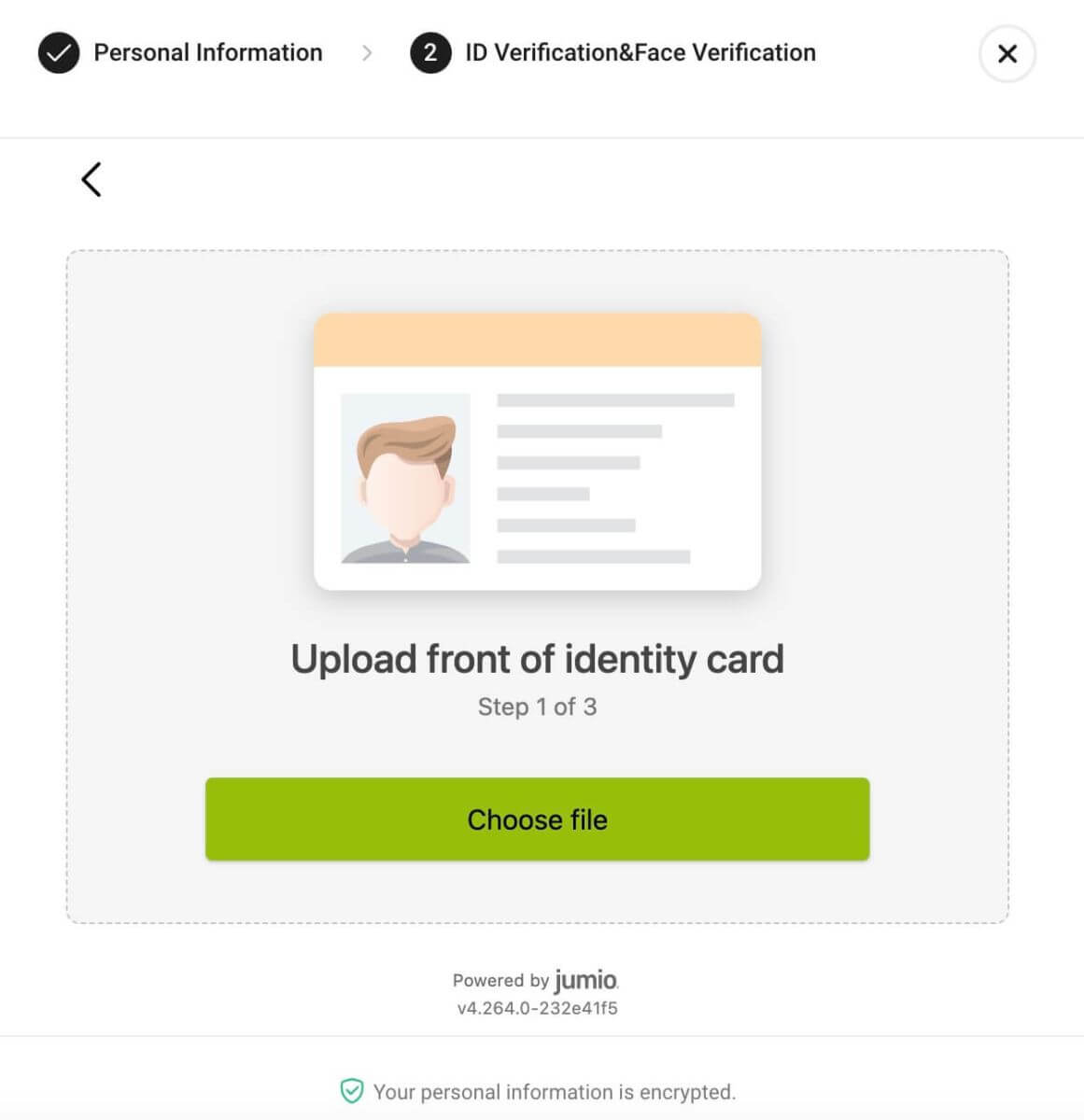
1.3 التحقق الكامل من الوجه ومراجعته
بعد تأكيد تحميل الصورة، انقر فوق "متابعة" لمتابعة عملية التحقق من الوجه. اختر الجهاز للتحقق من الوجه، واتبع المطالبات، وأكمل العملية. بمجرد الانتهاء، سيقوم النظام تلقائيًا بإرسال المعلومات للمراجعة. بعد المراجعة الناجحة، تنتهي عملية التحقق من الهوية القياسية، ويمكنك عرض النتائج على صفحة التحقق من الهوية.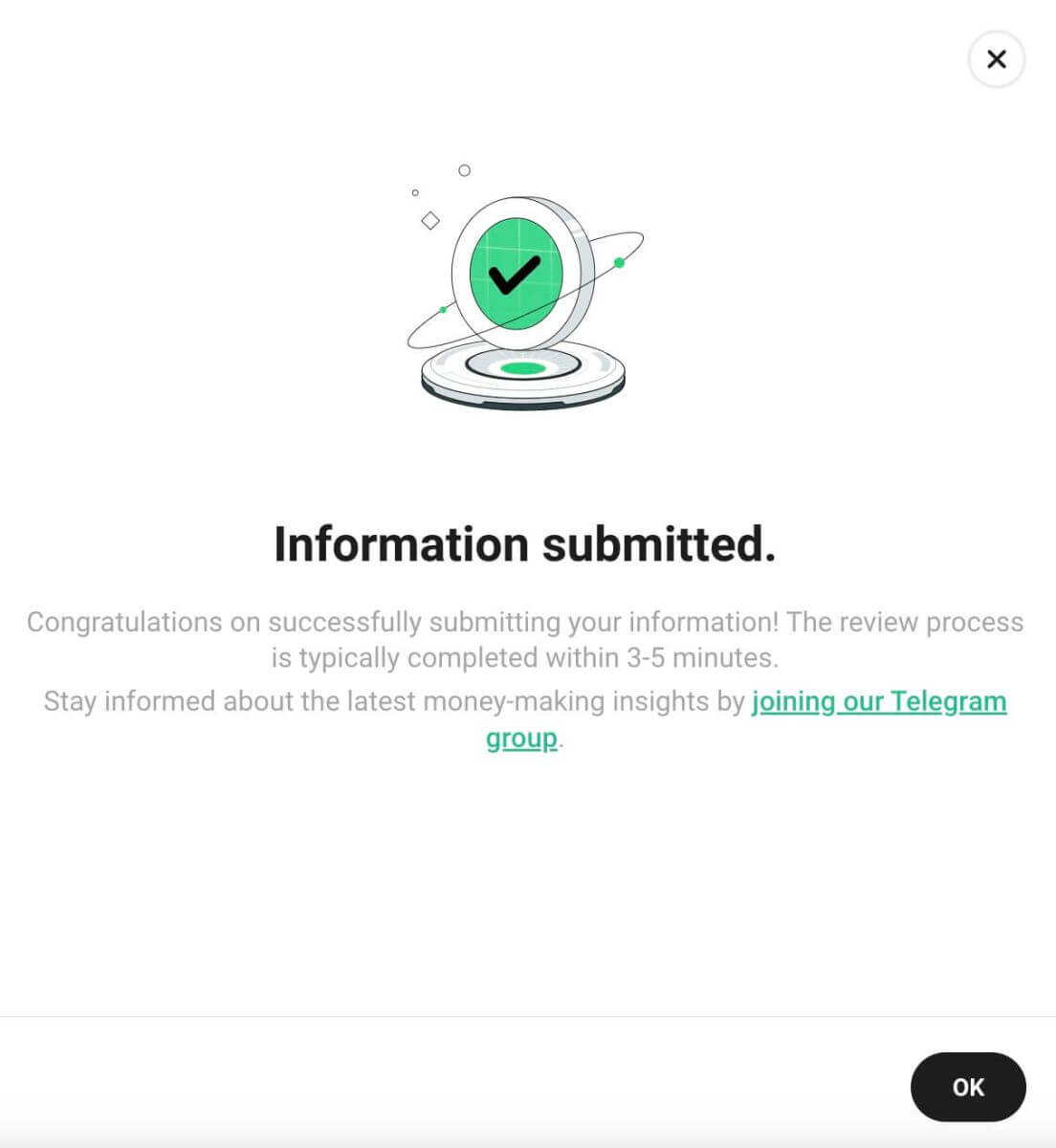
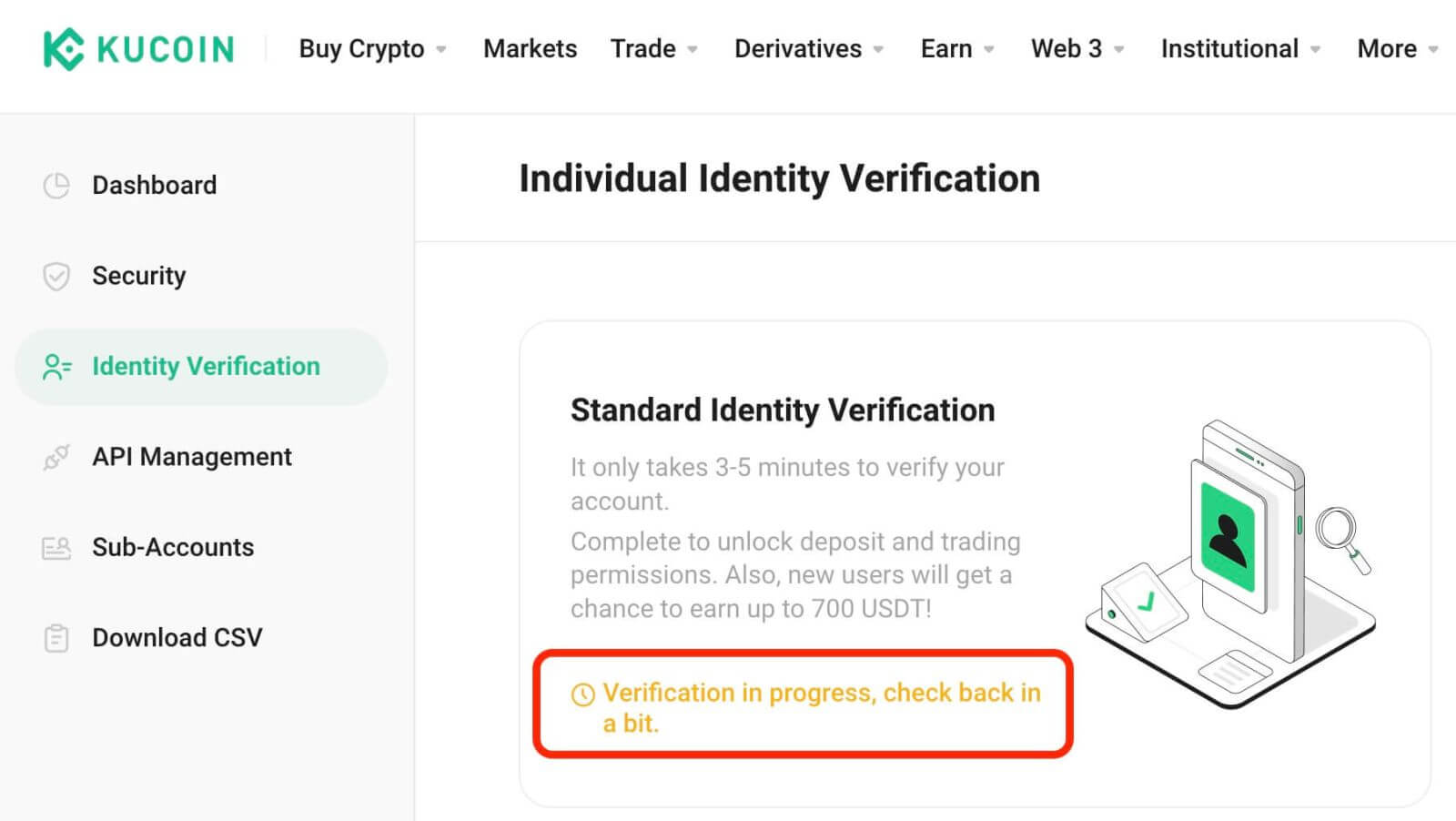
2. التحقق المؤسسي
لأصحاب الحسابات المؤسسية:
- اختر التحقق من الهوية، قم بالتبديل إلى التحقق المؤسسي.
- انقر على "بدء التحقق" لإدخال معلوماتك. نظرًا لتعقيد عملية التحقق المؤسسي، سيتصل بك مسؤول المراجعة بعد إرسال طلبك عبر البريد الإلكتروني المخصص للتحقق من KYC: المؤسسي[email protected].
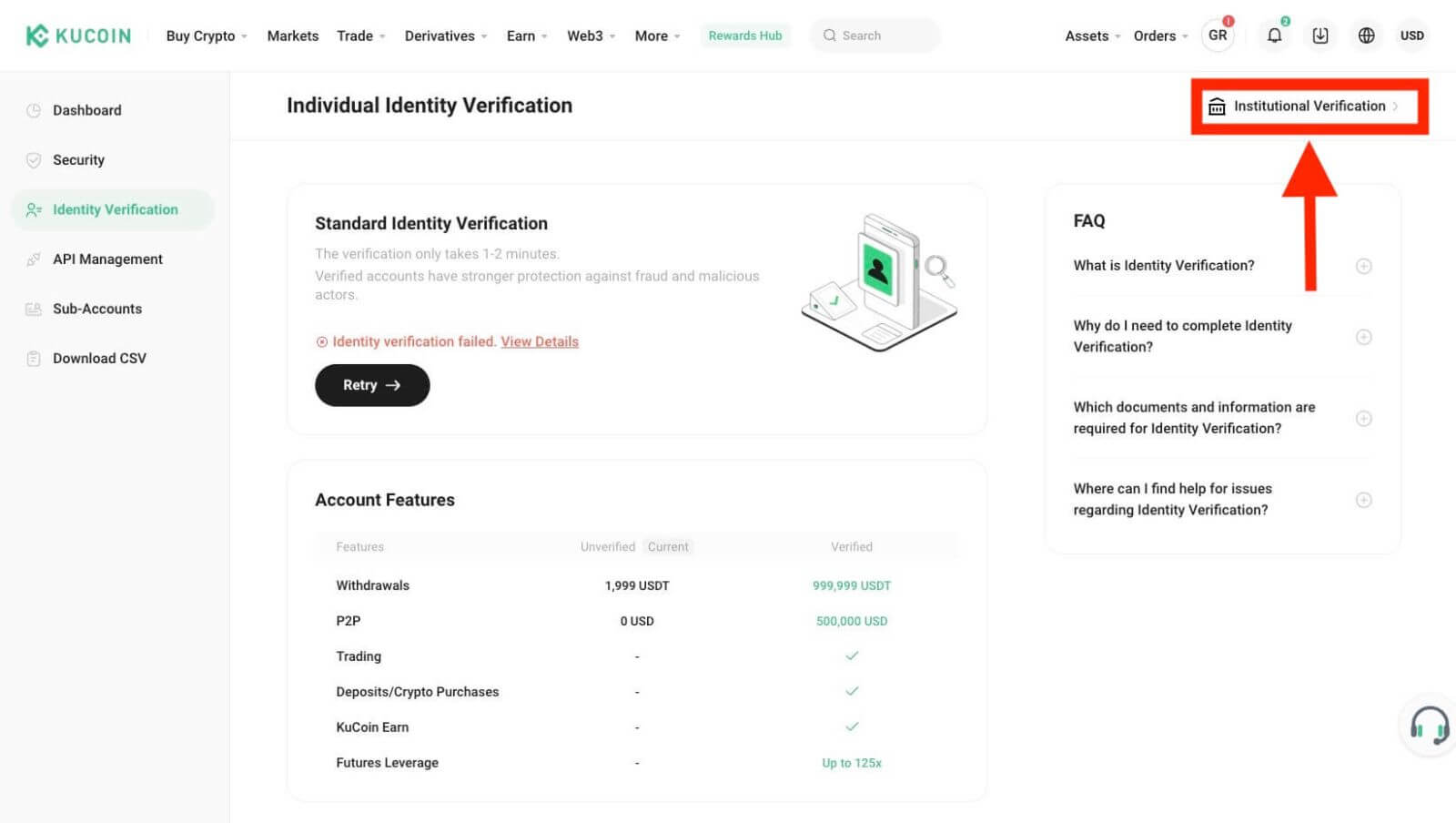
كيفية إعادة تعيين كلمة مرور KuCoin
إذا نسيت كلمة مرور KuCoin الخاصة بك أو كنت بحاجة إلى إعادة تعيينها لأي سبب من الأسباب، فلا تقلق. يمكنك إعادة تعيينه بسهولة باتباع الخطوات البسيطة التالية:الخطوة 1. انتقل إلى موقع KuCoin وانقر على زر " تسجيل الدخول "، الموجود عادةً في الركن الأيمن العلوي من الصفحة.
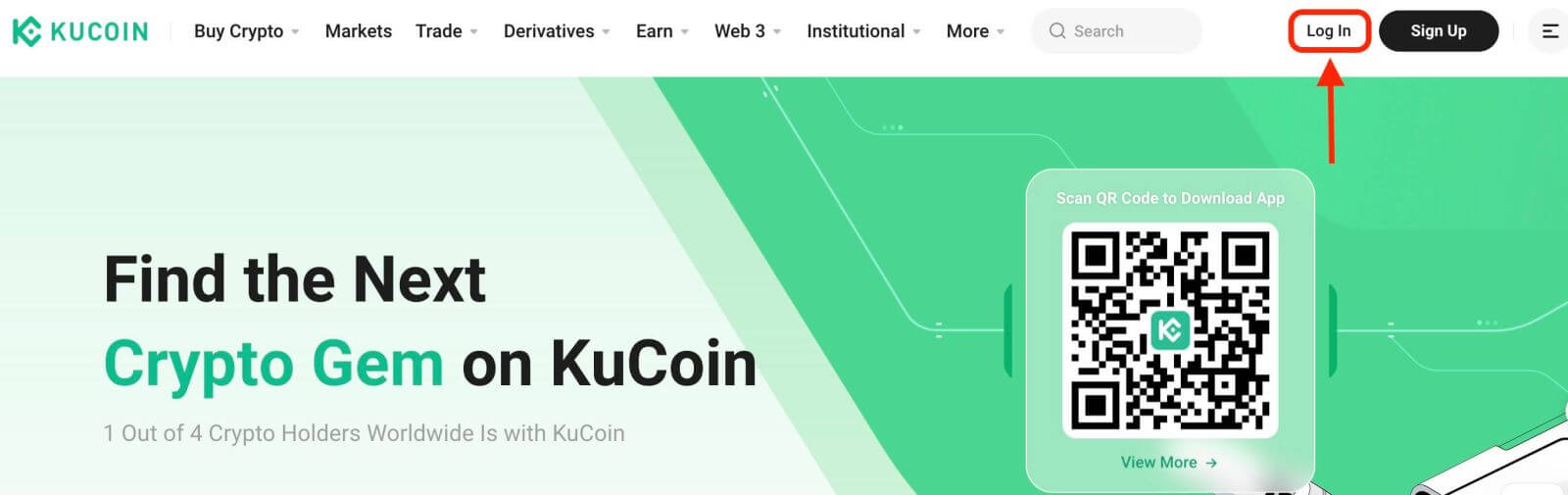
الخطوة 2. في صفحة تسجيل الدخول، انقر على "هل نسيت كلمة المرور؟" الرابط الموجود أسفل زر تسجيل الدخول.
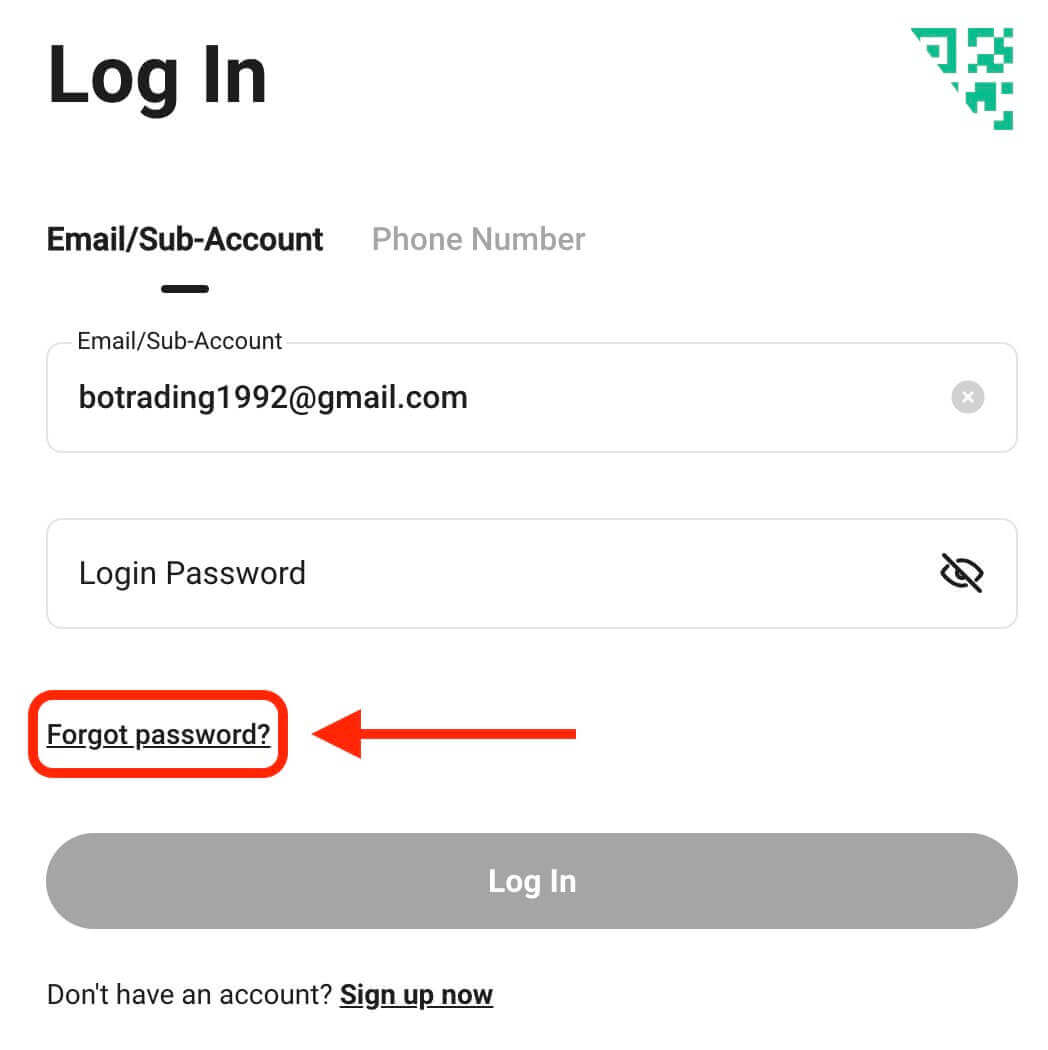
الخطوة 3. أدخل عنوان البريد الإلكتروني أو رقم الهاتف الذي استخدمته لتسجيل حسابك وانقر على زر "إرسال رمز التحقق".
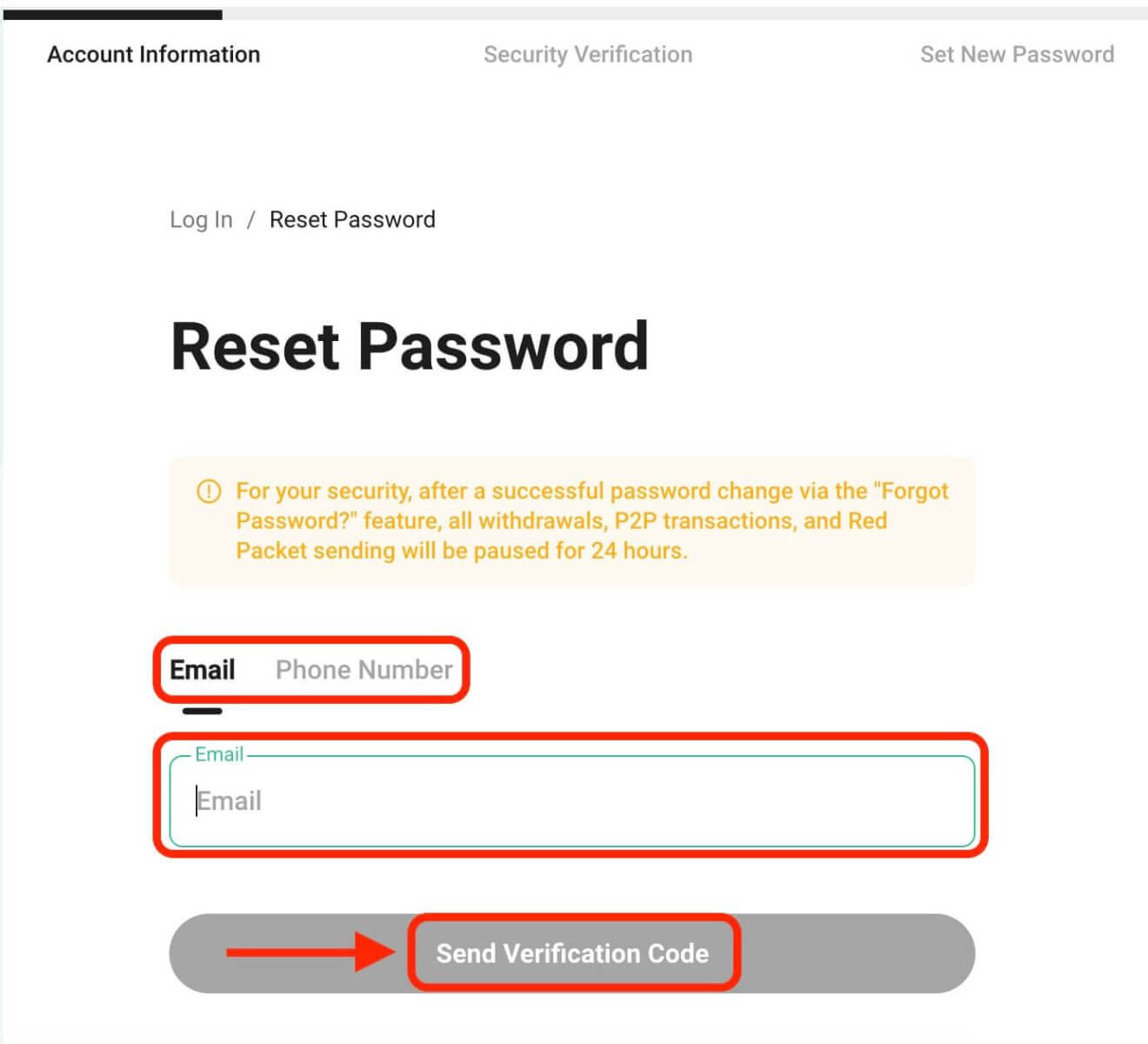
الخطوة 4. كإجراء أمني، قد تطلب منك KuCoin إكمال اللغز للتحقق من أنك لست روبوتًا. اتبع الإرشادات المقدمة لإكمال هذه الخطوة.
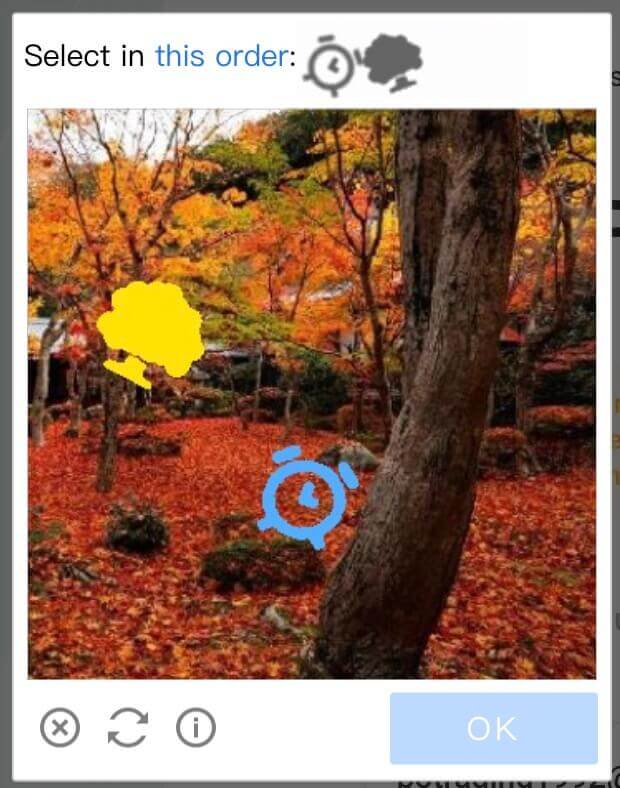
الخطوة 5. تحقق من صندوق بريدك الإلكتروني بحثًا عن رسالة من KuCoin. أدخل رمز التحقق وانقر على "تأكيد".
الخطوة 6. أدخل كلمة المرور الجديدة مرة أخرى لتأكيدها. تحقق جيدًا للتأكد من تطابق كلا الإدخالين.
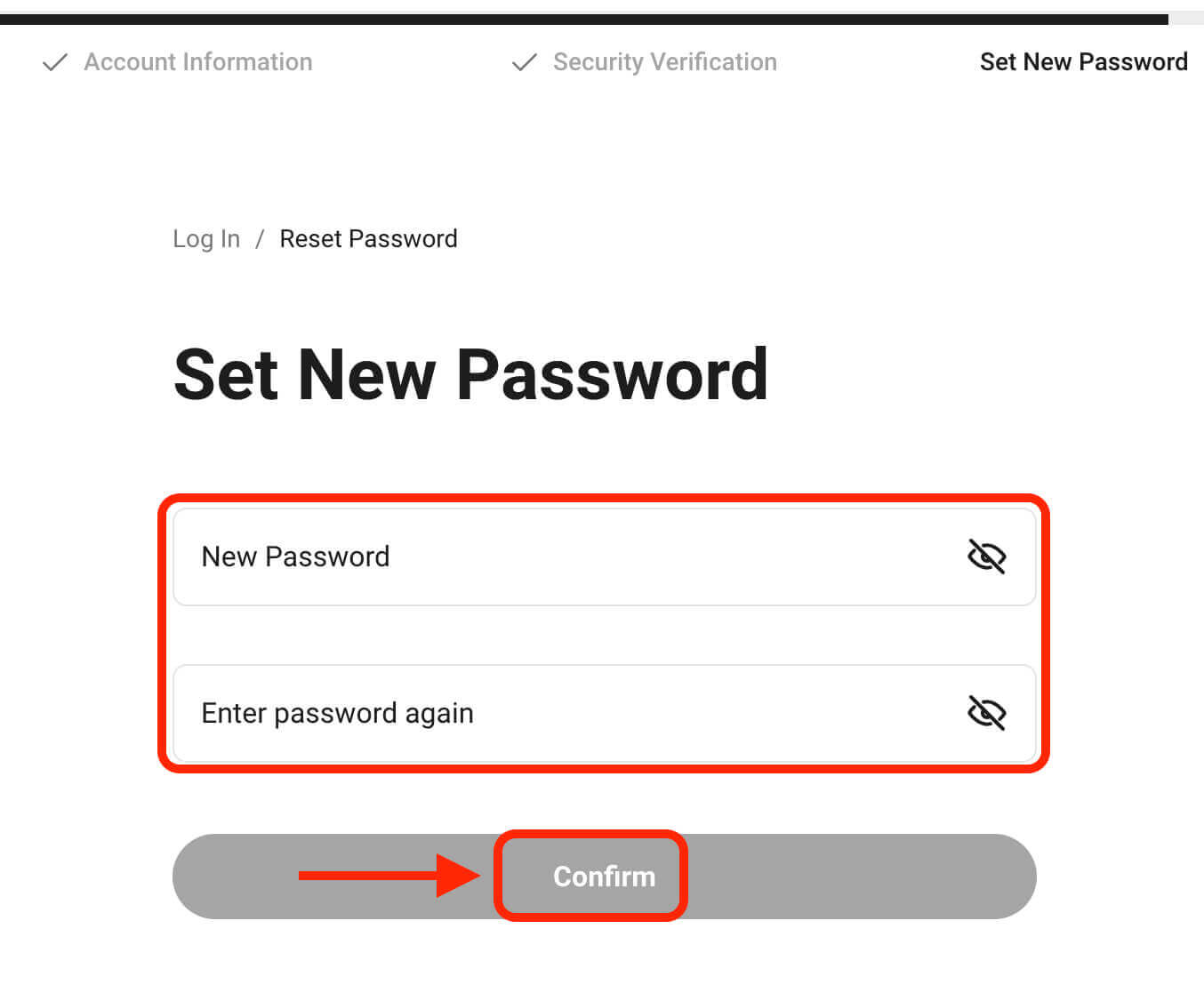
الخطوة 7. يمكنك الآن تسجيل الدخول إلى حسابك باستخدام كلمة المرور الجديدة والاستمتاع بالتداول مع KuCoin.


