KuCoin Logga in - KuCoin Sweden - KuCoin Sverige
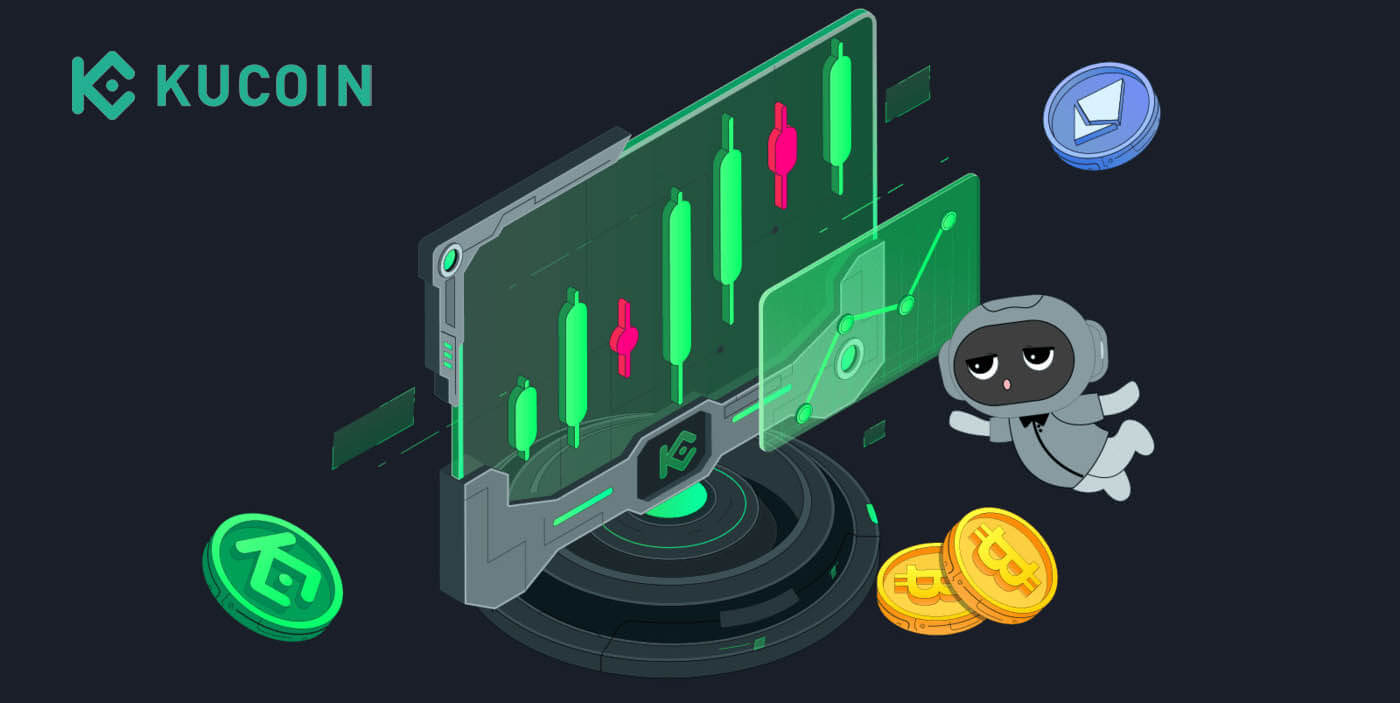
Hur man loggar in på KuCoin
Hur man loggar in på KuCoin med e-post
Jag kommer att visa dig hur du loggar in på KuCoin och börjar handla med några enkla steg.Steg 1: Registrera dig för ett KuCoin-konto
För att börja kan du logga in på KuCoin, du måste registrera dig för ett gratiskonto. Du kan göra detta genom att besöka KuCoins webbplats och klicka på " Registrera dig ".
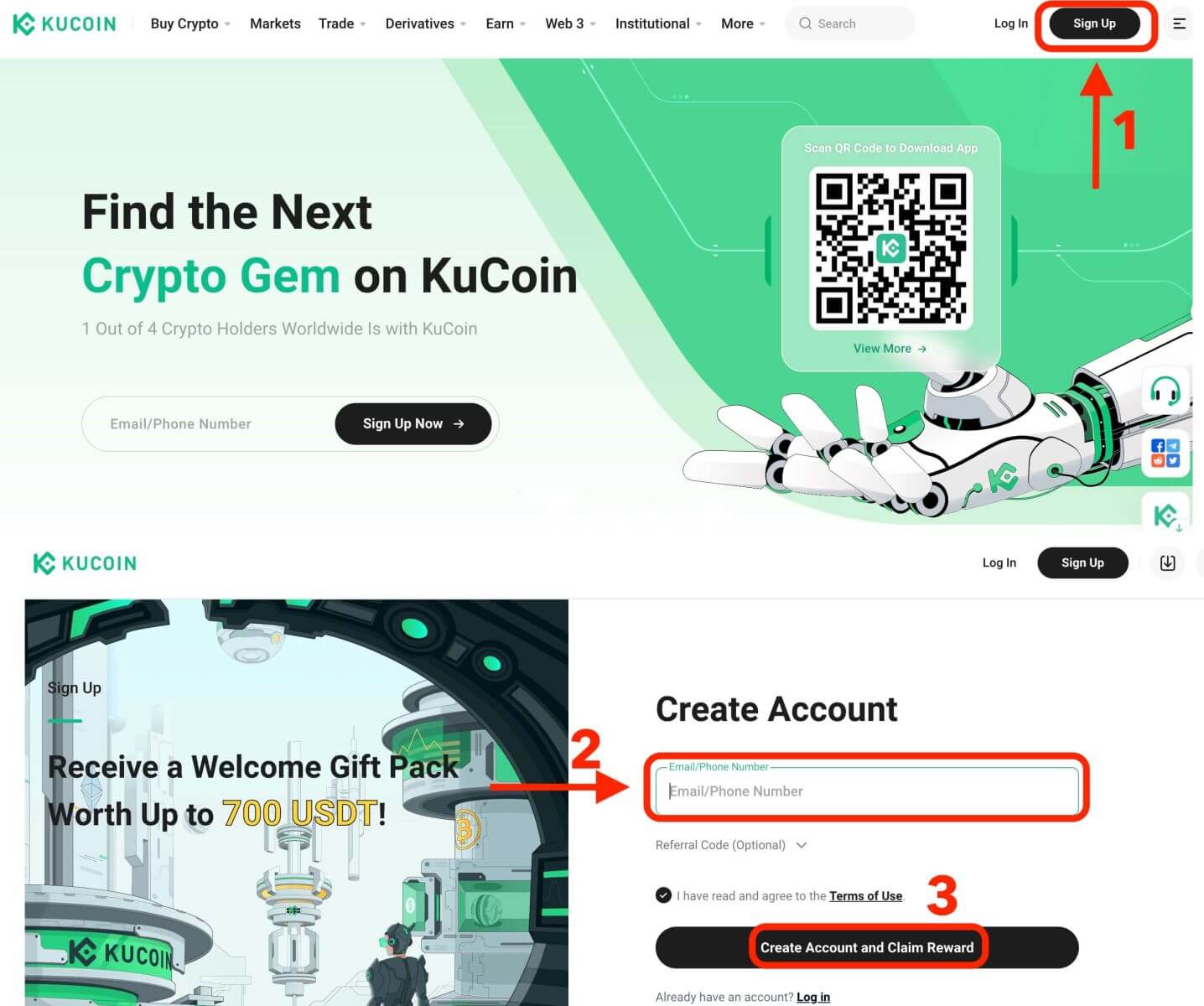
Steg 2: Logga in på ditt konto
När du har registrerat dig för ett konto kan du logga in på KuCoin genom att klicka på knappen "Logga in". Den finns vanligtvis i det övre högra hörnet på webbsidan.
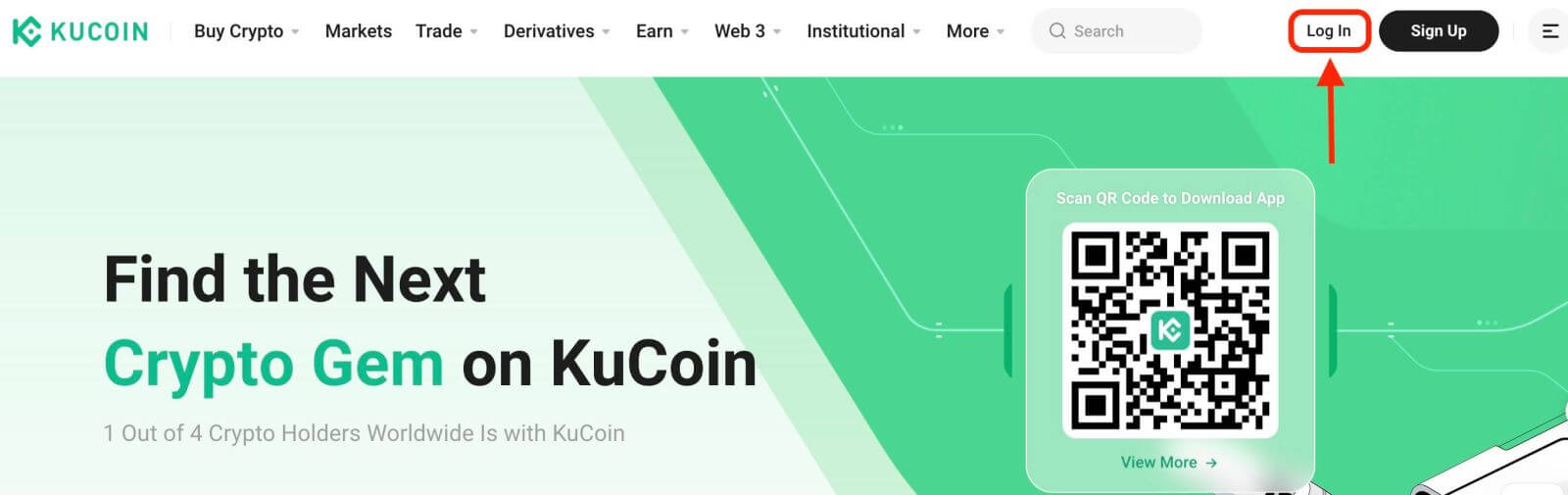
Ett inloggningsformulär kommer att visas. Du kommer att bli ombedd att ange dina inloggningsuppgifter, som inkluderar din registrerade e-postadress och ditt lösenord. Se till att du anger denna information korrekt.
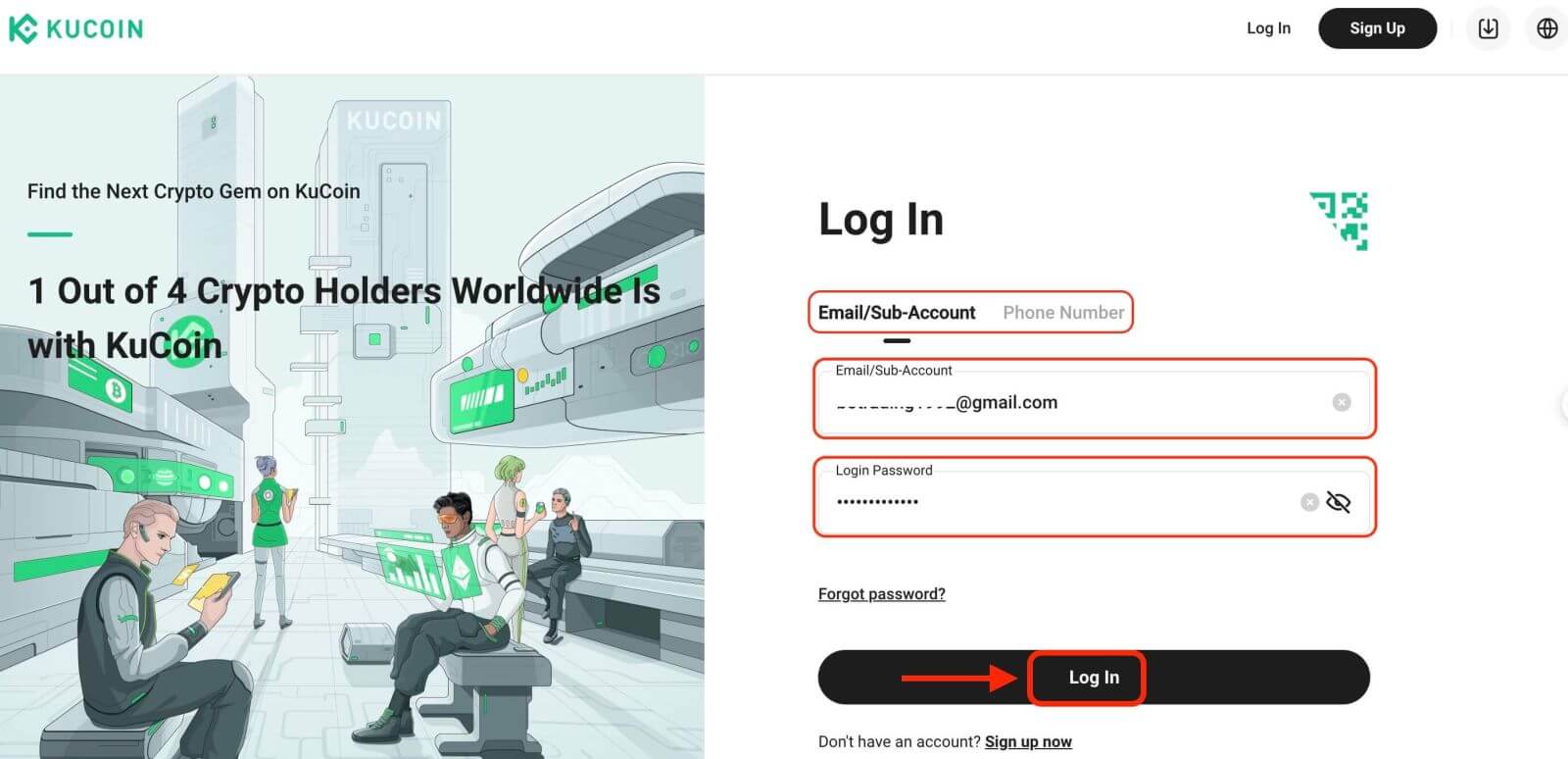
Steg 3: Slutför pusslet och ange den siffriga e-postverifieringskoden
Som en extra säkerhetsåtgärd kan du behöva slutföra en pusselutmaning. Detta för att bekräfta att du är en mänsklig användare och inte en bot. Följ instruktionerna på skärmen för att slutföra pusslet.
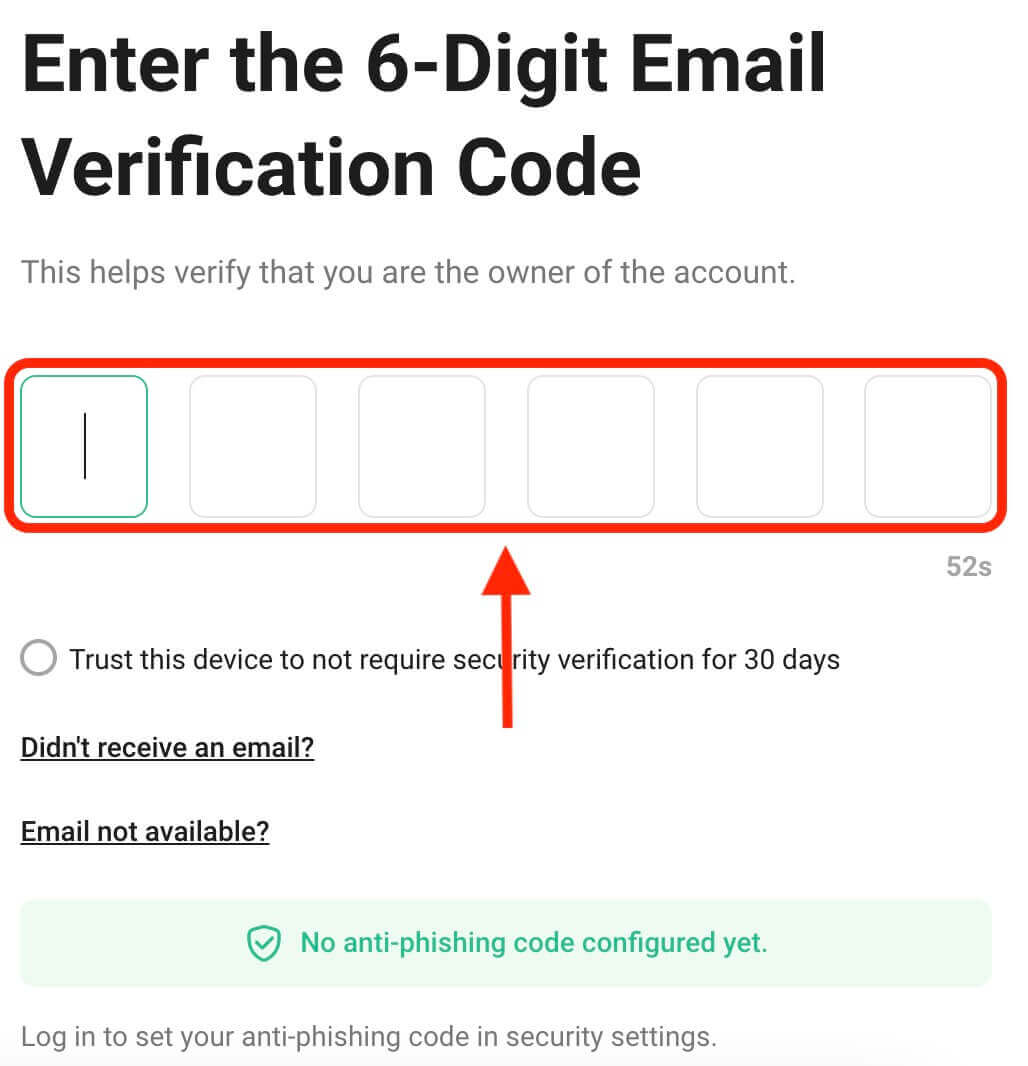
Steg 4: Börja handla
Grattis! Du har lyckats logga in på KuCoin med ditt KuCoin-konto och du kommer att se din instrumentpanel med olika funktioner och verktyg.
Det är allt! Du har framgångsrikt loggat in på KuCoin med e-post och börjat handla på finansmarknaderna.
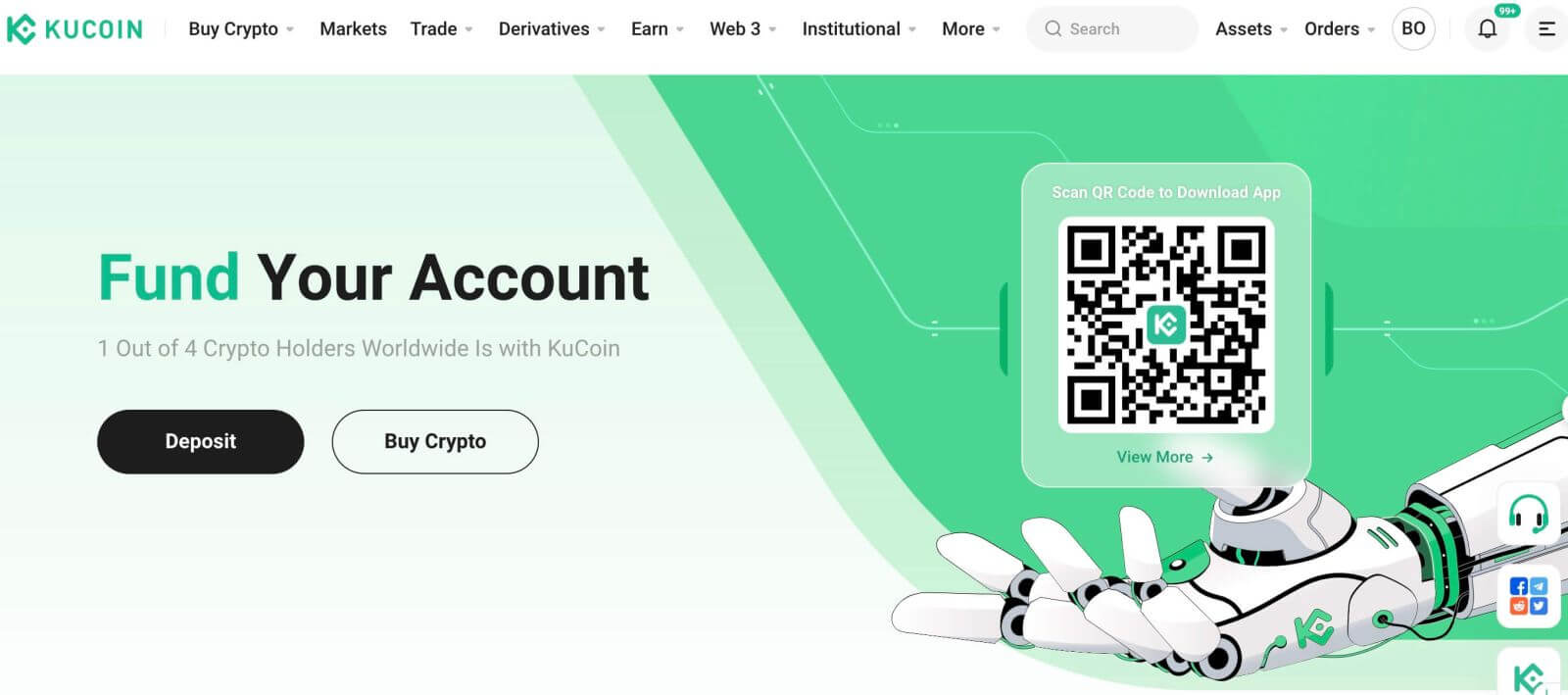
Hur man loggar in på KuCoin med hjälp av telefonnummer
1. Klicka på "Logga in" i det övre högra hörnet på webbplatsen.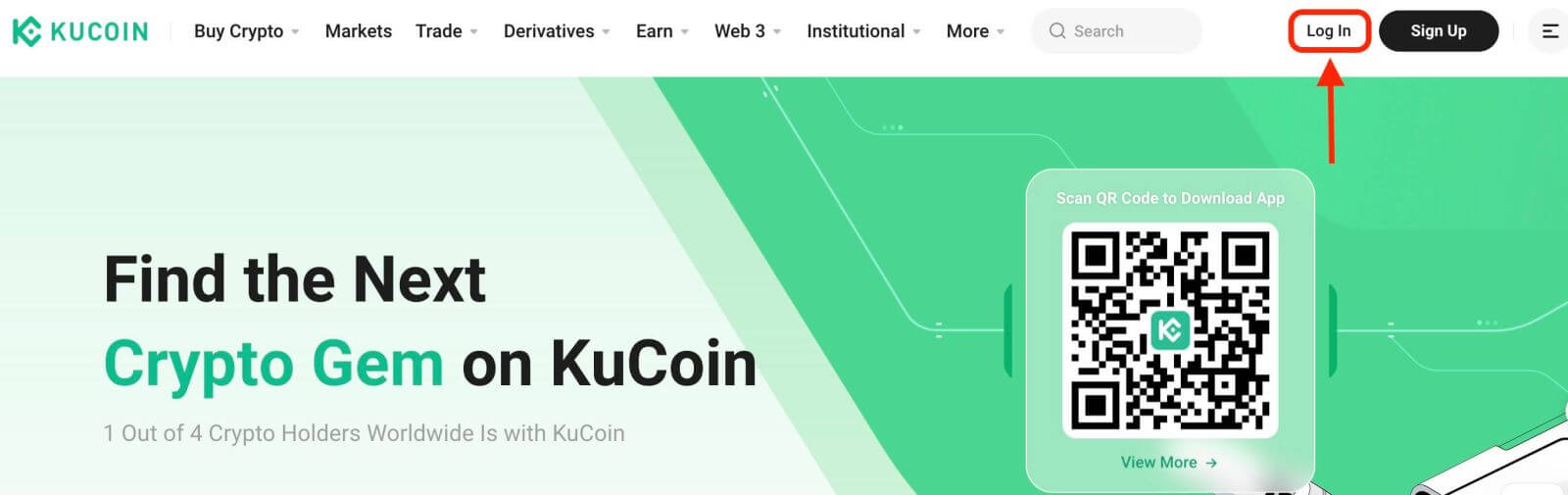
2. Du måste ange ditt telefonnummer och lösenord som du använde vid registreringen.
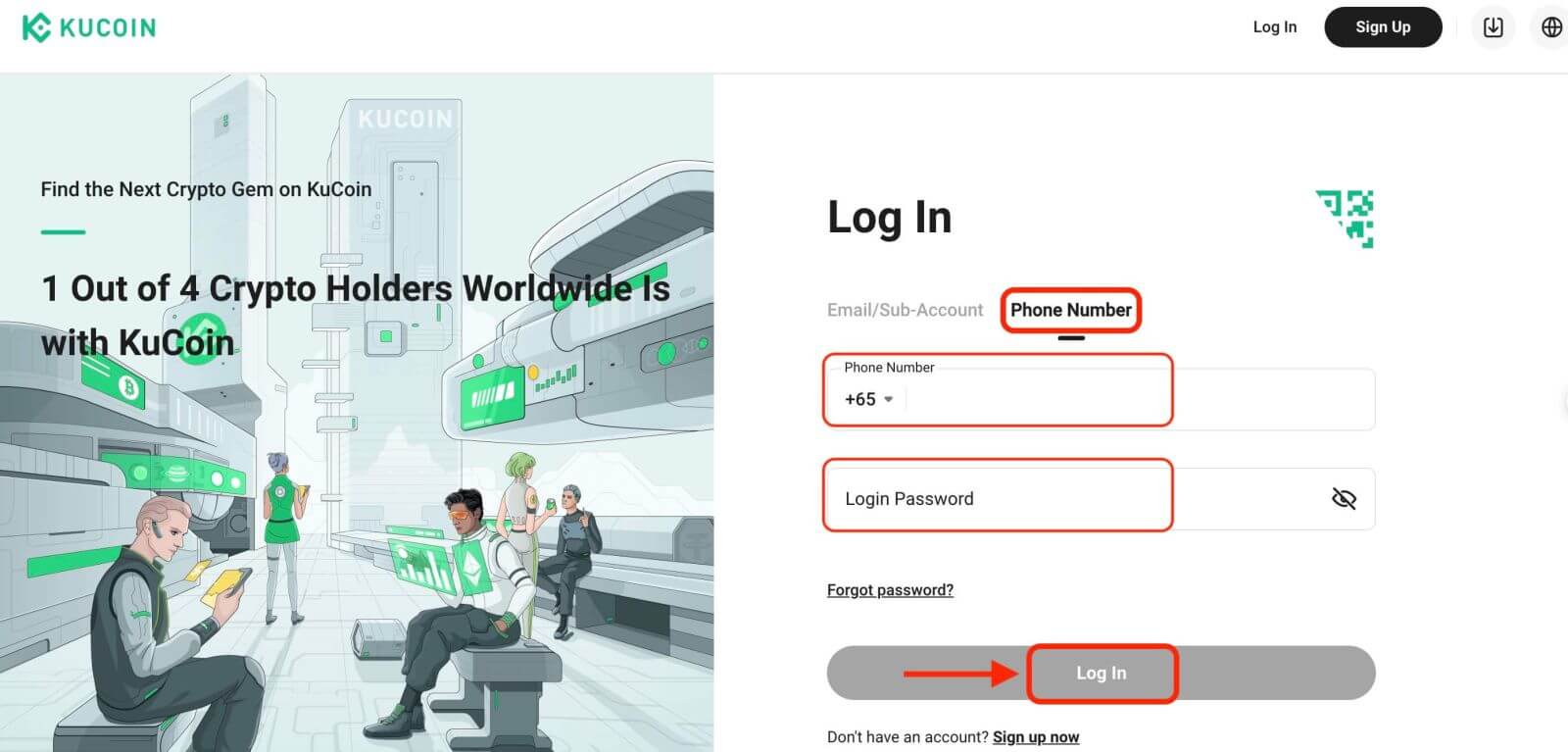
Grattis! Du har loggat in på KuCoin och du kommer att se din instrumentpanel med olika funktioner och verktyg.
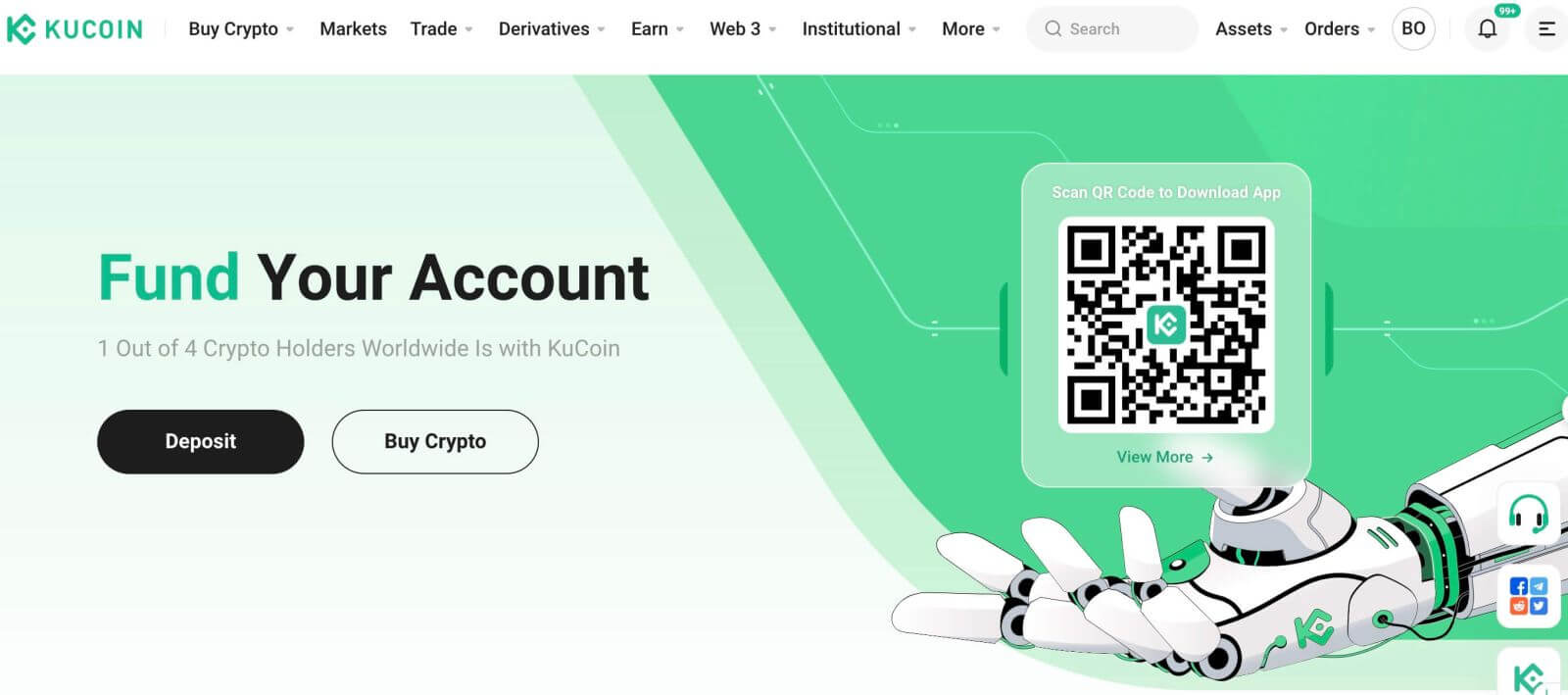
Det är allt! Du har framgångsrikt loggat in på KuCoin med ditt telefonnummer och börjat handla på finansmarknaderna.
Hur man loggar in på KuCoin-appen
KuCoin erbjuder också en mobilapp som låter dig komma åt ditt konto och handla när du är på språng. KuCoin-appen erbjuder flera nyckelfunktioner som gör den populär bland handlare.1. Ladda ner KuCoin-appen gratis från Google Play Store eller App Store och installera den på din enhet.
2. När du har laddat ner KuCoin-appen öppnar du appen.
3. Tryck sedan på [Logga in].
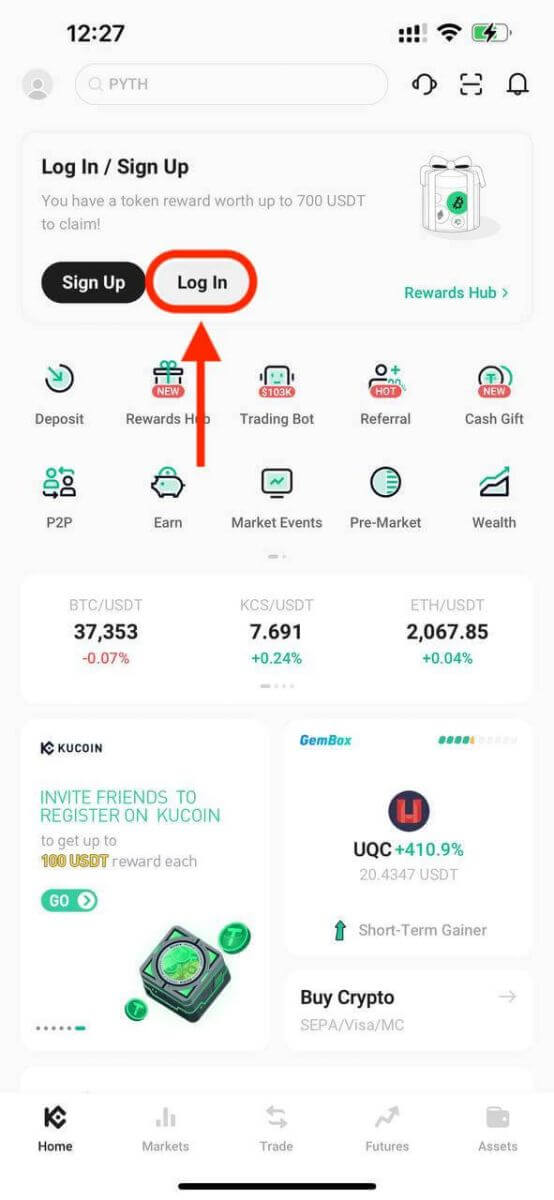
4. Ange ditt mobilnummer eller din e-postadress baserat på ditt val. Ange sedan ditt kontolösenord.
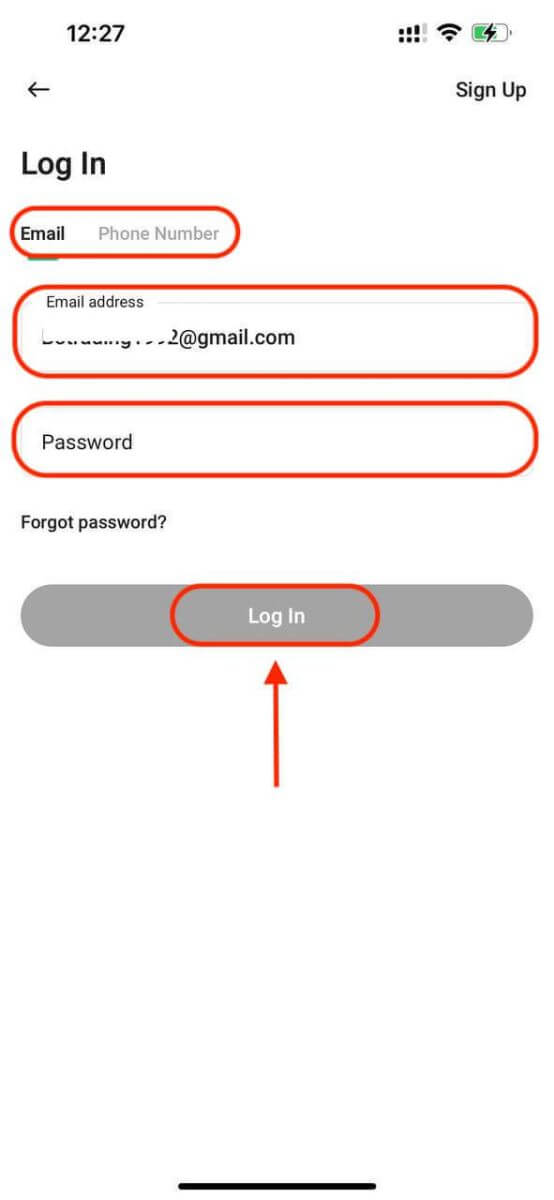
5. Det är det! Du har loggat in på KuCoin-appen.
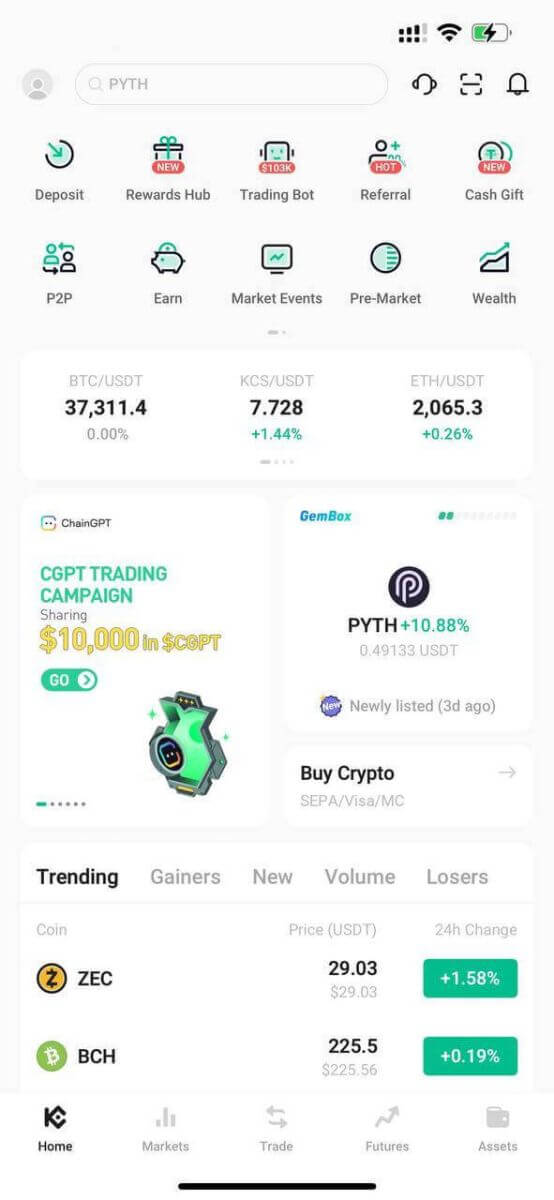
Tvåfaktorsautentisering (2FA) på KuCoin-inloggning
KuCoin prioriterar säkerhet som ett toppfokus. Genom att använda Google Authenticator lägger den till ett extra säkerhetslager för att skydda ditt konto och förhindra potentiell stöld av tillgångar. Den här artikeln innehåller en guide om bindande och obindande Googles tvåstegsverifiering (2FA), tillsammans med hur vanliga frågor hanteras.
Varför använda Google 2FA
När du skapar ett nytt KuCoin-konto är det viktigt att ställa in ett lösenord för skyddet, men att enbart förlita sig på ett lösenord lämnar sårbarheter. Det rekommenderas starkt att förbättra ditt kontos säkerhet genom att binda Google Authenticator. Detta ger ett extra skydd som avskräcker obehöriga inloggningar även om ditt lösenord äventyras.
Google Authenticator, en app från Google, implementerar tvåstegsverifiering genom tidsbaserade engångslösenord. Den genererar en 6-siffrig dynamisk kod som uppdateras var 30:e sekund, varje kod kan endast användas en gång. När du väl är länkad behöver du den här dynamiska koden för aktiviteter som inloggning, uttag, API-skapande och mer.
Hur man binder Google 2FA
Google Authenticator-appen kan laddas ner från Google Play Store och Apple App Store. Gå till butiken och sök efter Google Authenticator för att hitta och ladda ner den.
Om du redan har appen, låt oss kolla in hur du binder den till ditt KuCoin-konto.
Steg 1: Logga in på ditt KuCoin-konto. Klicka på avataren i det övre högra hörnet och välj Kontosäkerhet i rullgardinsmenyn. 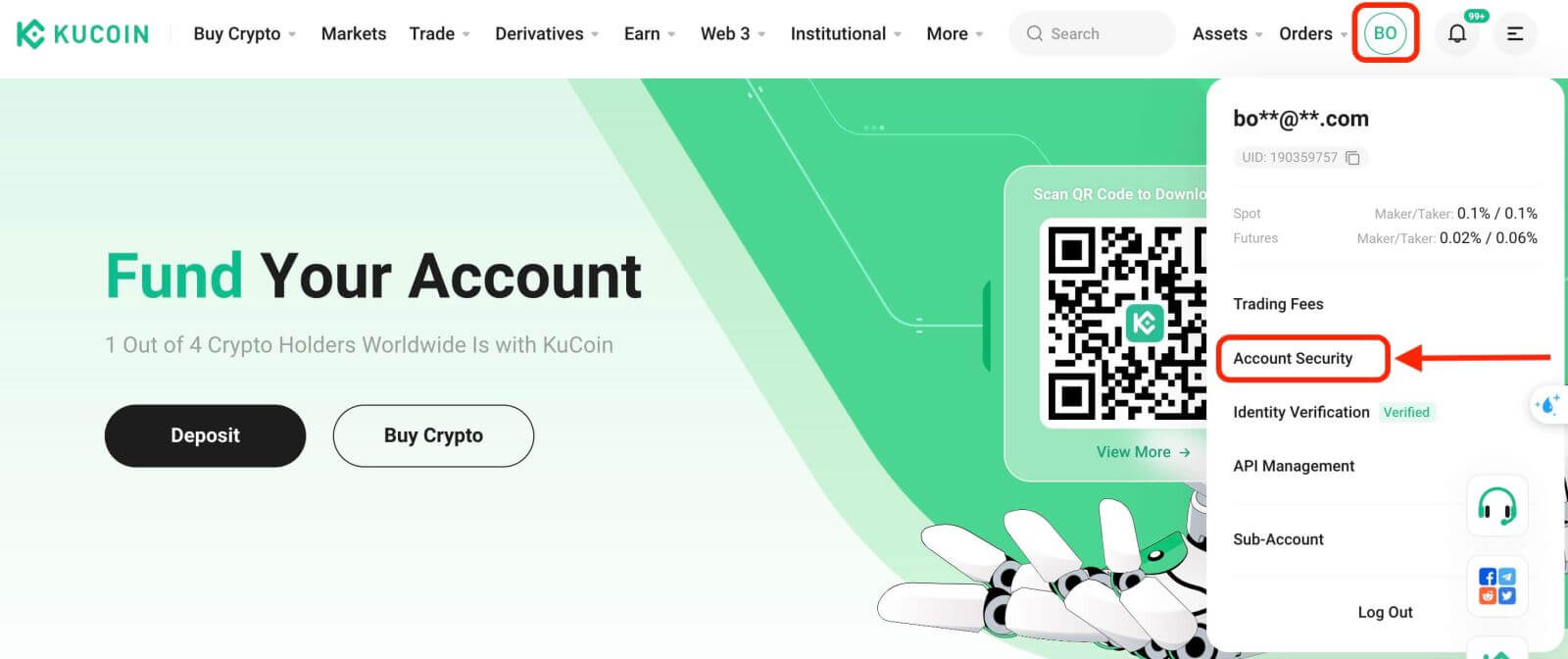
Steg 2: Hitta säkerhetsinställningar och klicka på "Bind" för Google Verification.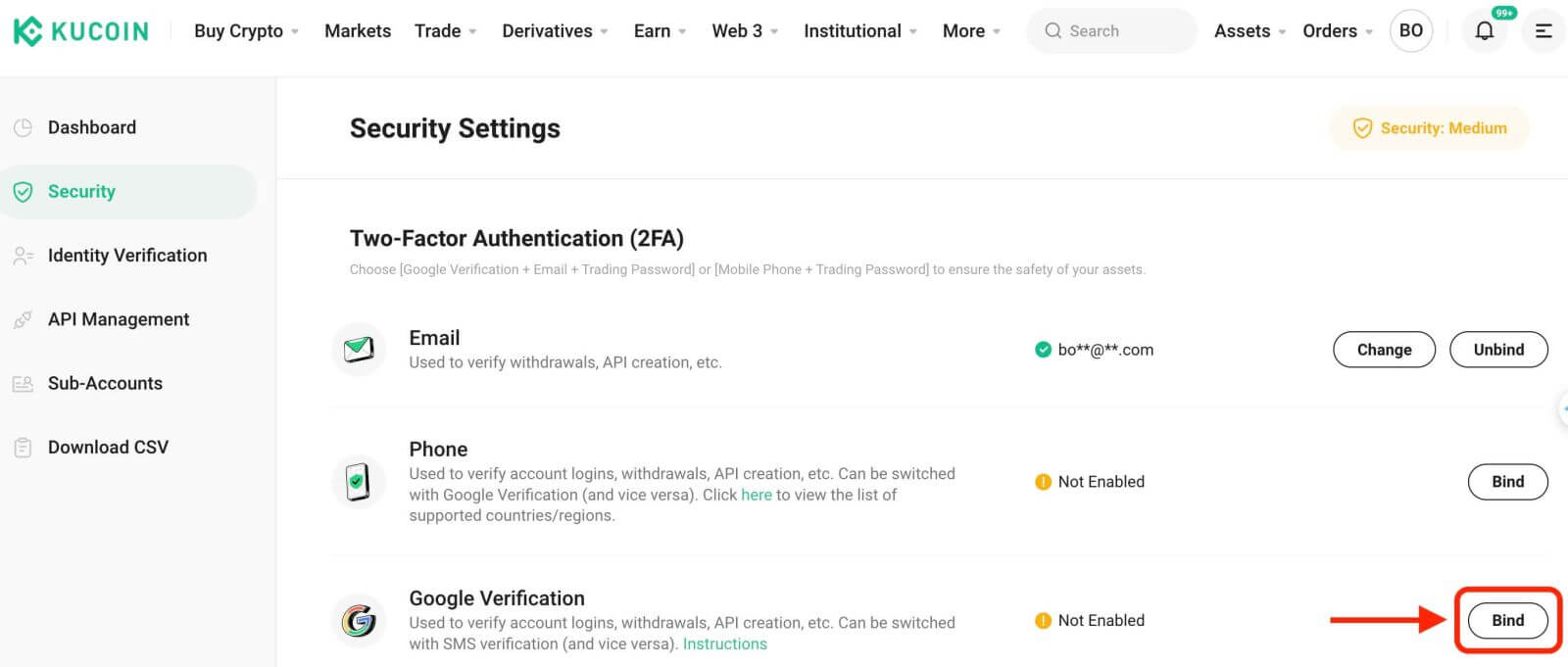
Steg 3: Därefter kommer du att se en sida nedan. Anteckna Googles hemliga nyckel och förvara den på ett säkert ställe. Du behöver den för att återställa din Google 2FA om du tappar bort din telefon eller av misstag tar bort Google Authenticator-appen. 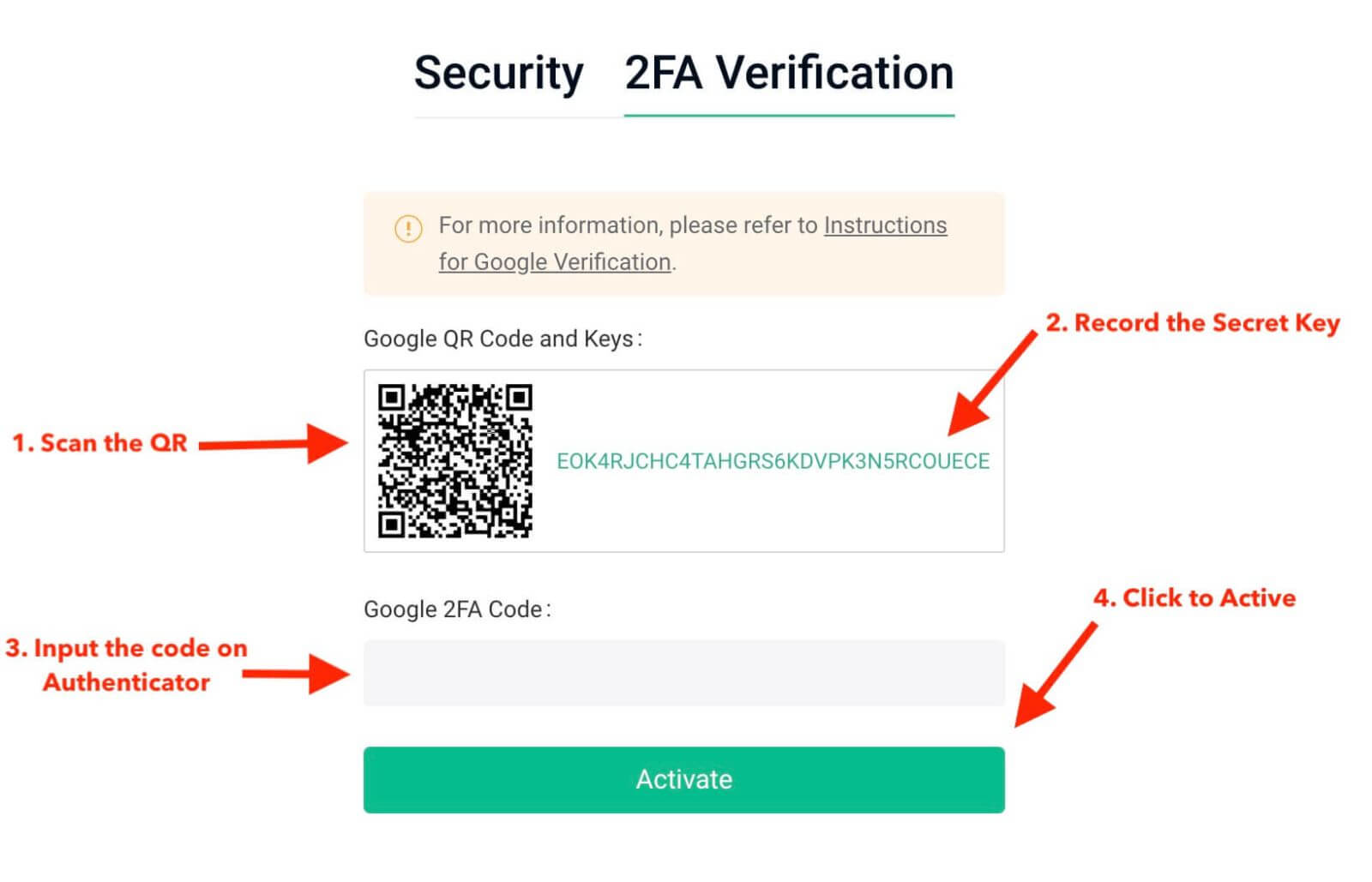
Steg 4: När du har sparat den hemliga nyckeln öppnar du Google Authenticator-appen på din telefon och klickar på "+"-ikonen för att lägga till en ny kod. Klicka på Skanna streckkod för att öppna din kamera och skanna koden. Det kommer att ställa in Google Authenticator för KuCoin och börja generera den 6-siffriga koden.
******Nedan är ett exempel på vad du kommer att se på din telefon i Google Authenticator-appen****** 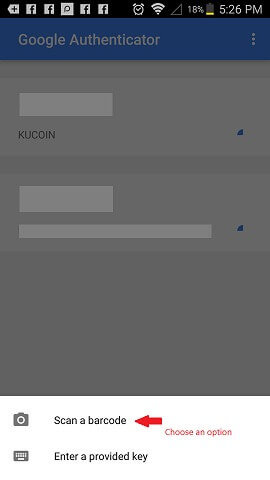
Steg 5: Ange slutligen den sexsiffriga koden som visas på din telefon i rutan för Google Verifieringskod , och klicka på knappen Aktivera för att slutföra.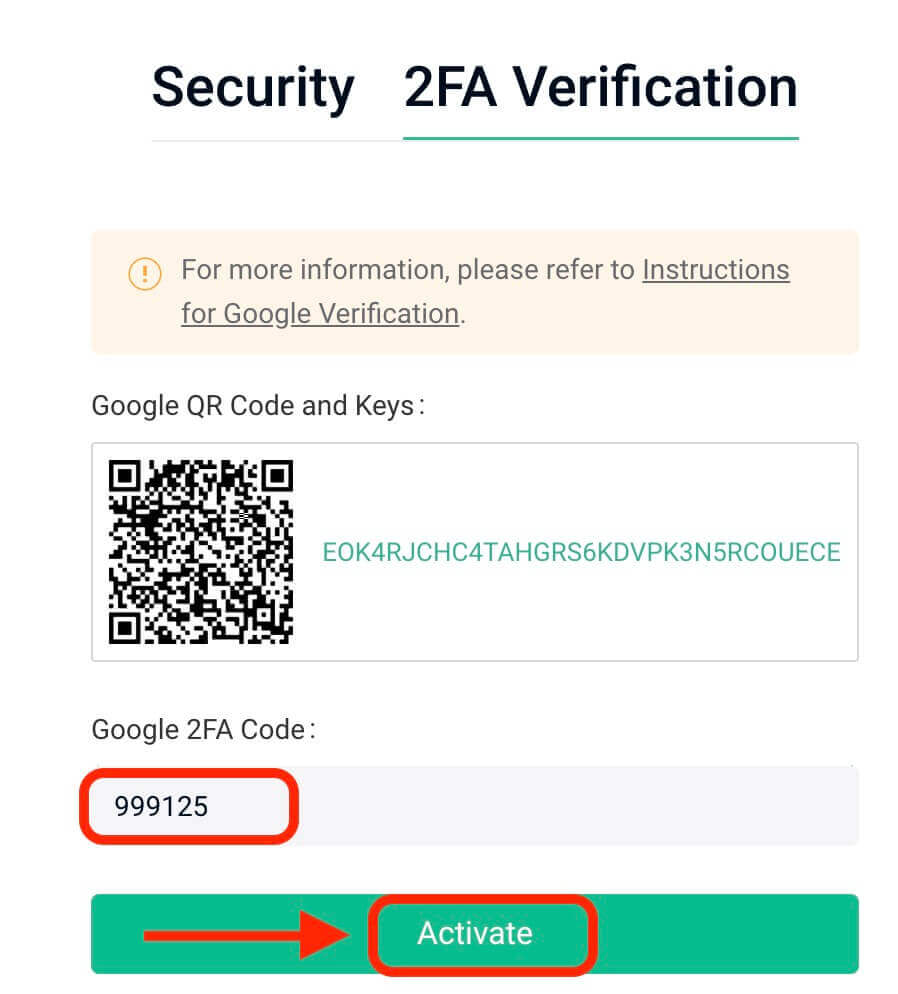
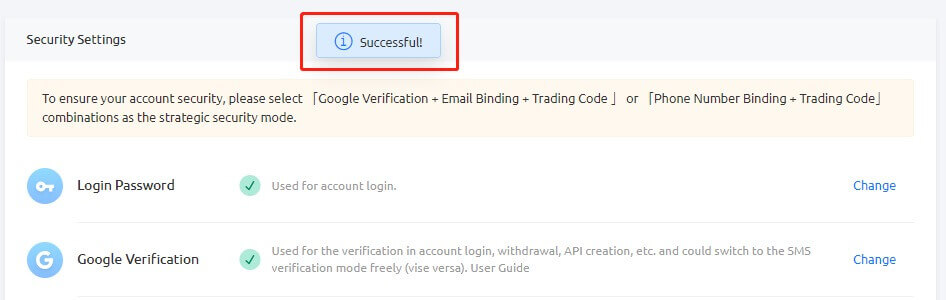
Tips:
Se till att din Authenticators servertid är korrekt om du använder en Android-enhet. Navigera till "Inställningar – Tidskorrigering för koder."
För vissa telefoner kan en omstart vara nödvändig efter bindning. Dessutom, i dina enhetsinställningar under Allmänt datumtid, aktivera både 24-timmars tid och Ställ in automatiskt alternativ.
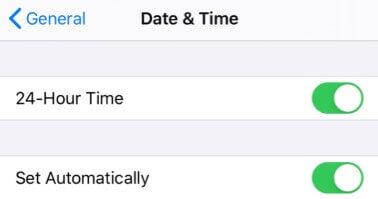
Användare måste ange verifieringskoden för inloggning, handel och uttagsprocesser.
Undvik att ta bort Google Authenticator från din telefon.
Se till att Googles tvåstegsverifieringskod har angetts korrekt. Efter fem på varandra följande felaktiga försök kommer Googles tvåstegsverifiering att låsas i två timmar.
3. Orsaker till ogiltig Google 2FA-kod
Om Google 2FA-koden är ogiltig, se till att du har gjort följande:
- Se till att rätt kontos 2FA-kod anges om flera kontons 2FA är bundna till en telefon.
- Google 2FA-koden förblir giltig i endast 30 sekunder, så ange den inom denna tidsram.
- Bekräfta synkroniseringen mellan tiden som visas på din Google Authenticator-app och Googles servertid.
Så här synkroniserar du tiden på din telefon (endast Android)
Steg 1. Öppna "Inställningar" 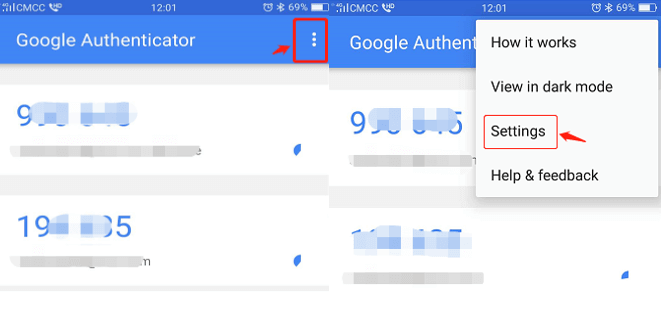
Steg 2. Klicka på "Tidskorrigering för koder" – "Synkronisera nu"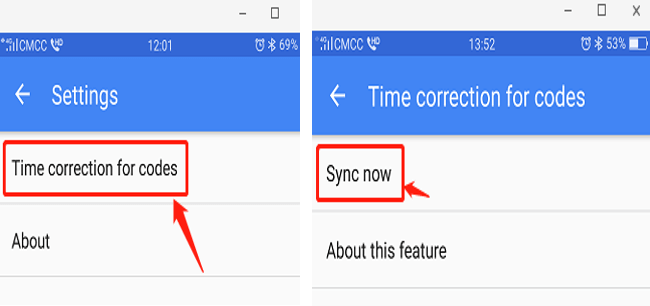
Om de föregående stegen misslyckas, överväg att binda Googles tvåstegsverifiering på nytt med den 16-siffriga hemliga nyckeln om du har sparat den.
Steg 3: Om du inte har sparat den 16-siffriga hemliga nyckeln och inte kan komma åt din Google 2FA-kod, se del 4 för obindande Google 2FA.
4. Hur man återställer/avbinder Google 2FA
Om du inte kan komma åt Google Authenticator-appen av någon anledning, följ anvisningarna nedan för att återställa eller ta bort bindningen.
(1). Om du har sparat din hemliga Google-nyckel, bind bara om den i Google Authenticator-appen så börjar den generera en ny kod. Av säkerhetsskäl, vänligen radera den tidigare koden i din Google 2FA-app när du har ställt in en ny. 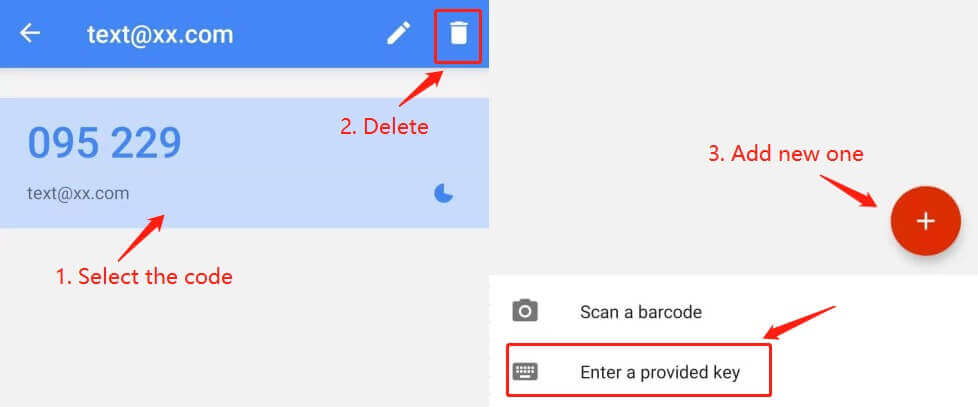
(2) Om du inte har sparat Googles hemliga nyckel, klicka på "2-FA ej tillgänglig?" att gå vidare med den obindande processen. Du måste ange e-postverifieringskoden och handelslösenordet. Efter detta laddar du upp den begärda ID-informationen för identitetsverifiering.
Även om den här processen kan verka obekväm, är det avgörande att upprätthålla säkerheten för din Google 2FA-kod. Vi kan inte avbinda den utan att bekräfta identiteten på den som begär det. När din information har verifierats kommer upphävandet av Google Authenticator att behandlas inom 1–3 arbetsdagar. 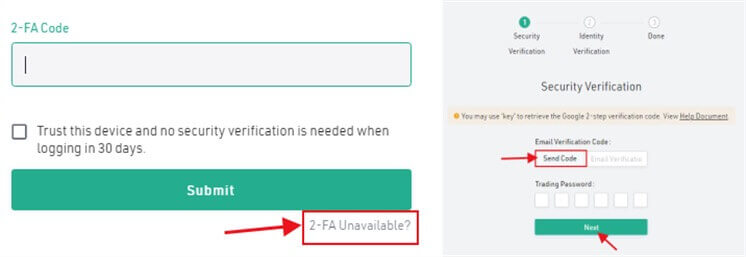
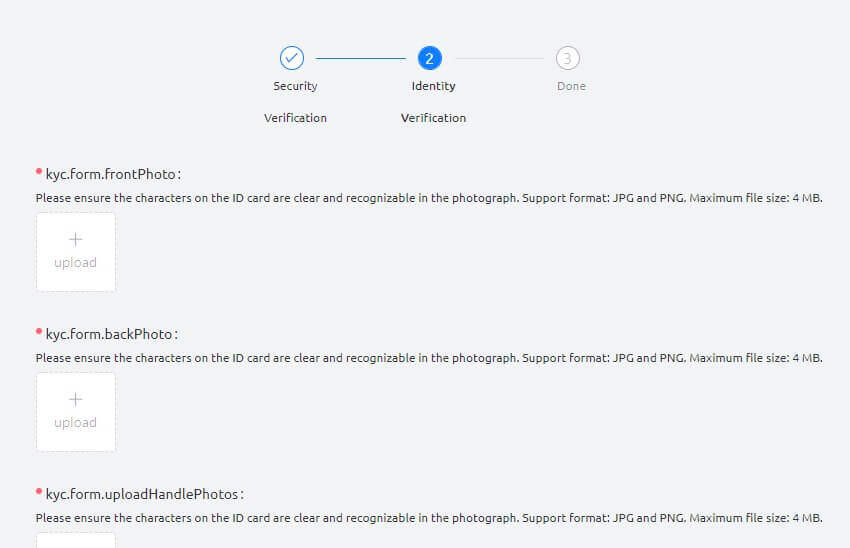
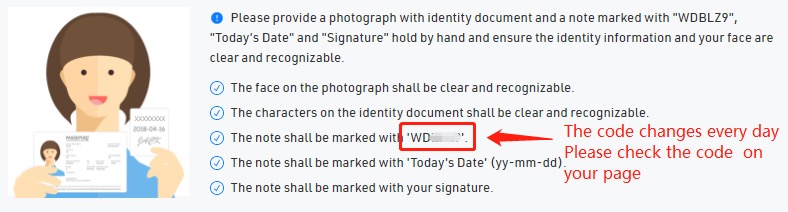
(3). Om du har en ny enhet och vill överföra Google 2FA till den, vänligen logga in på ditt KuCoin-konto för att ändra 2FA i kontots säkerhetsinställningar. Se skärmbilderna nedan för detaljerade steg. 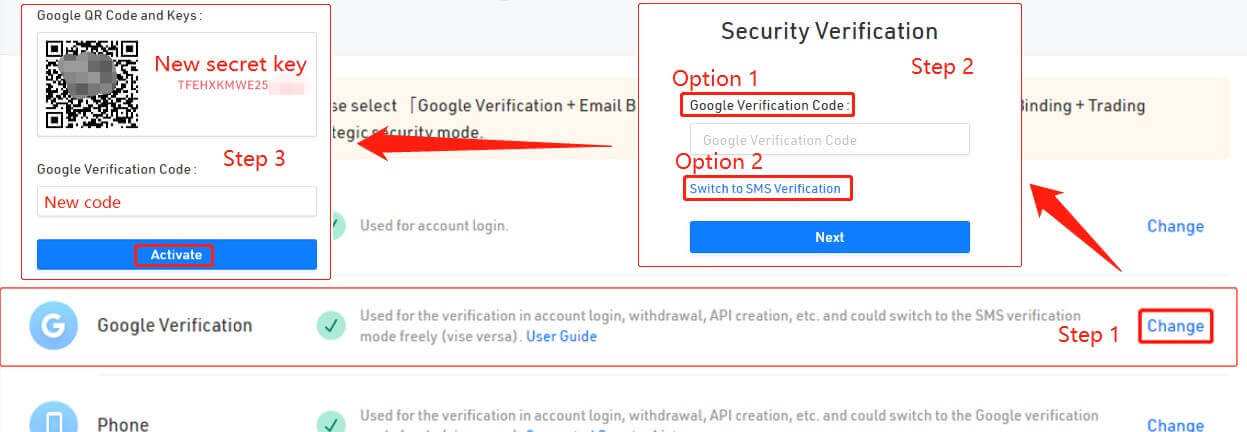
Tips:
Efter att ha gjort betydande säkerhetsändringar, såsom obindande Google 2FA, kommer uttagstjänster på KuCoin att vara tillfälligt låsta i 24 timmar. Denna åtgärd säkerställer säkerheten för ditt konto.
Vi litar på att den här artikeln har varit informativ. Om du har ytterligare frågor finns vår 24/7 kundsupport tillgänglig via onlinechatt eller genom att skicka in en biljett.
Hur man verifierar konto på KuCoin
Att verifiera ditt KuCoin-konto är en enkel och okomplicerad process som innebär att tillhandahålla personlig information och verifiera din identitet.
1. Individuell verifiering
För individuella kontoinnehavare:
Om du har ett individuellt konto, välj "Identitetsverifiering" och klicka sedan på "Verifiera" för att fylla i din information.
- Inlämning av personlig information.
- Laddar upp ID-bilder.
- Ansiktsverifiering och granskning.
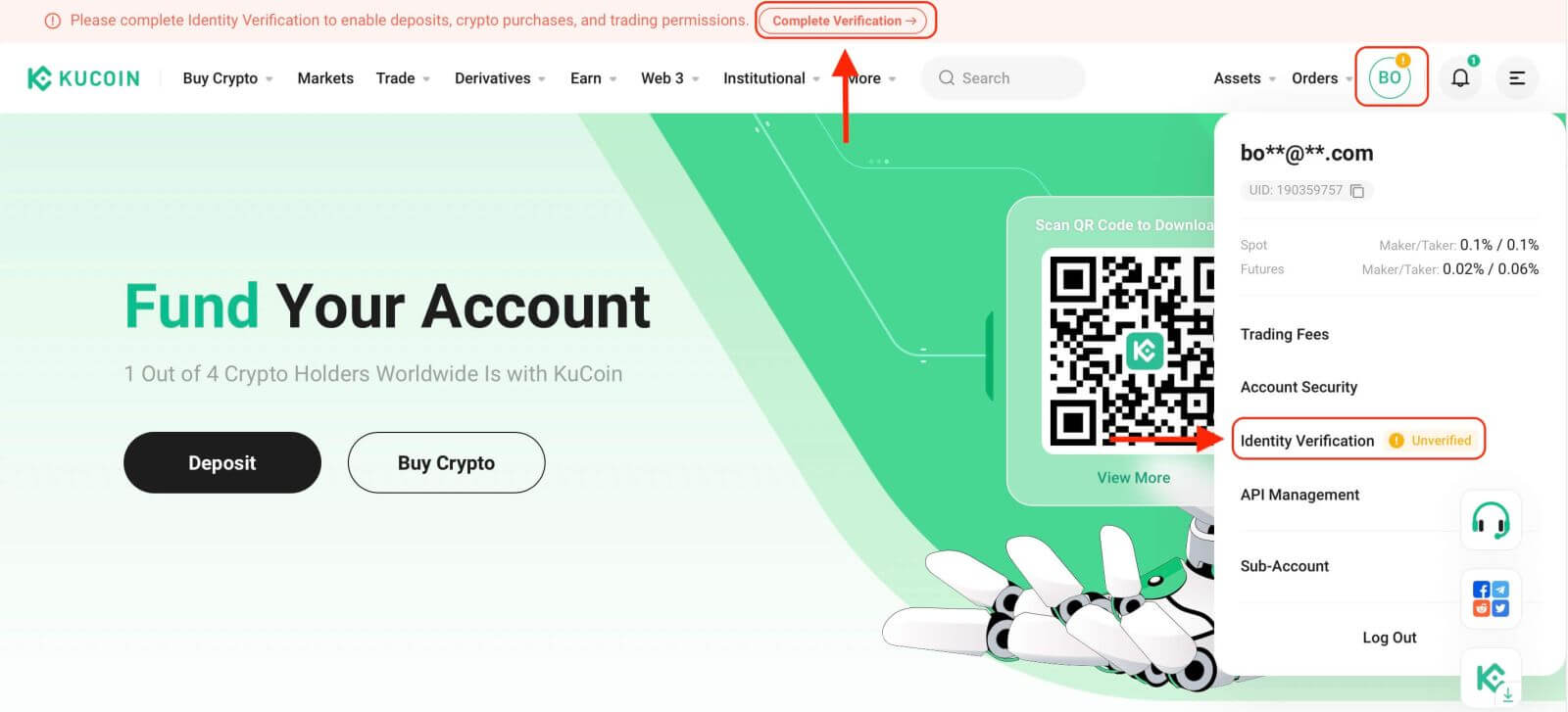
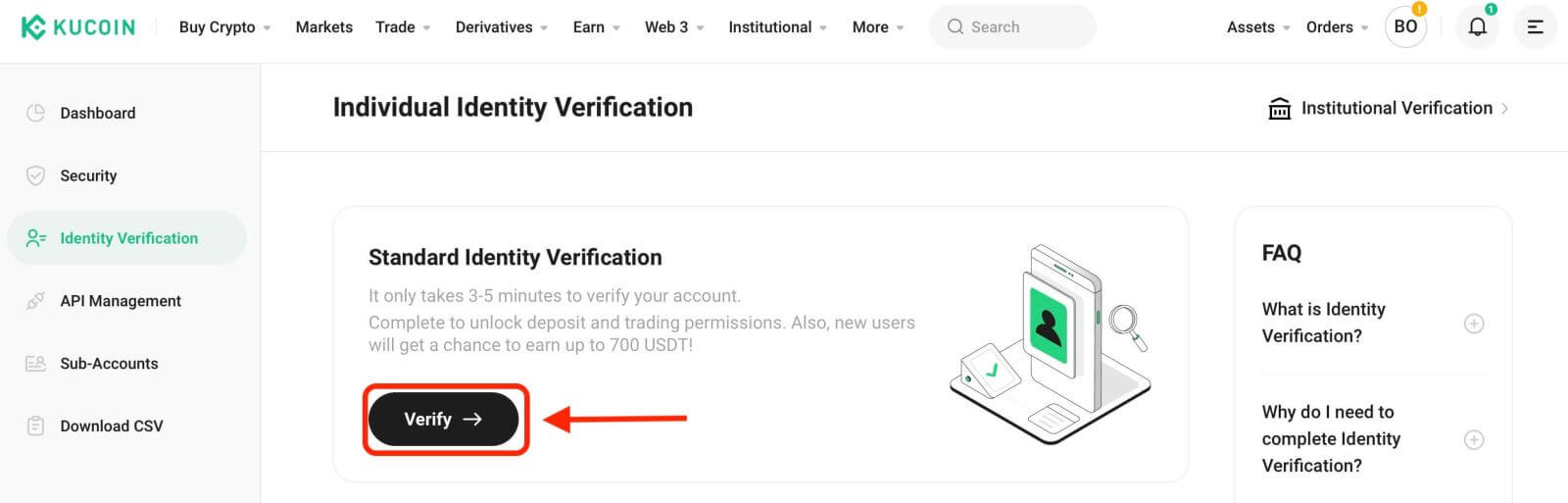
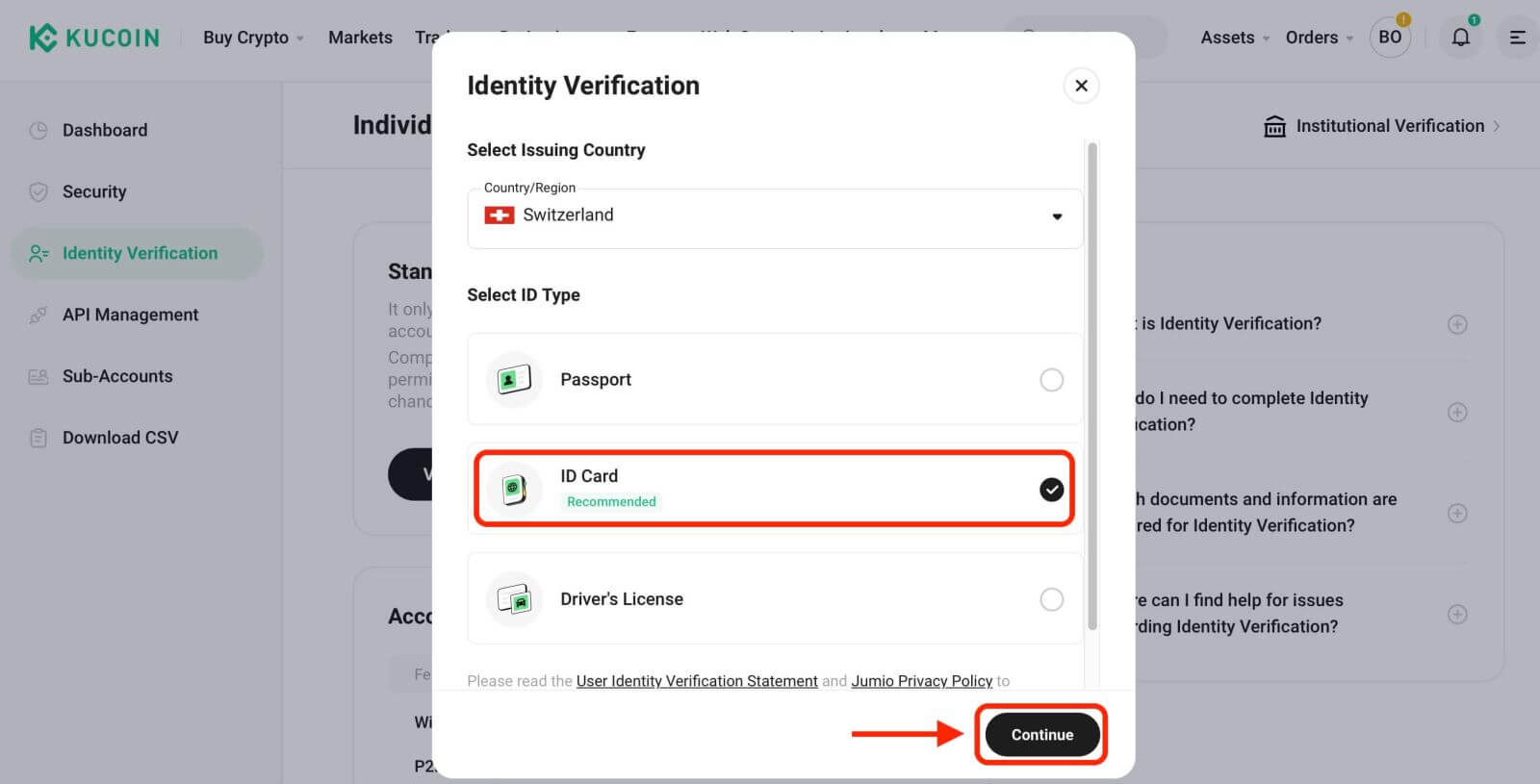
1.1 Lämna personlig information
Fyll i dina personuppgifter innan du fortsätter. Kontrollera att all angiven information stämmer överens med dina dokumentdetaljer.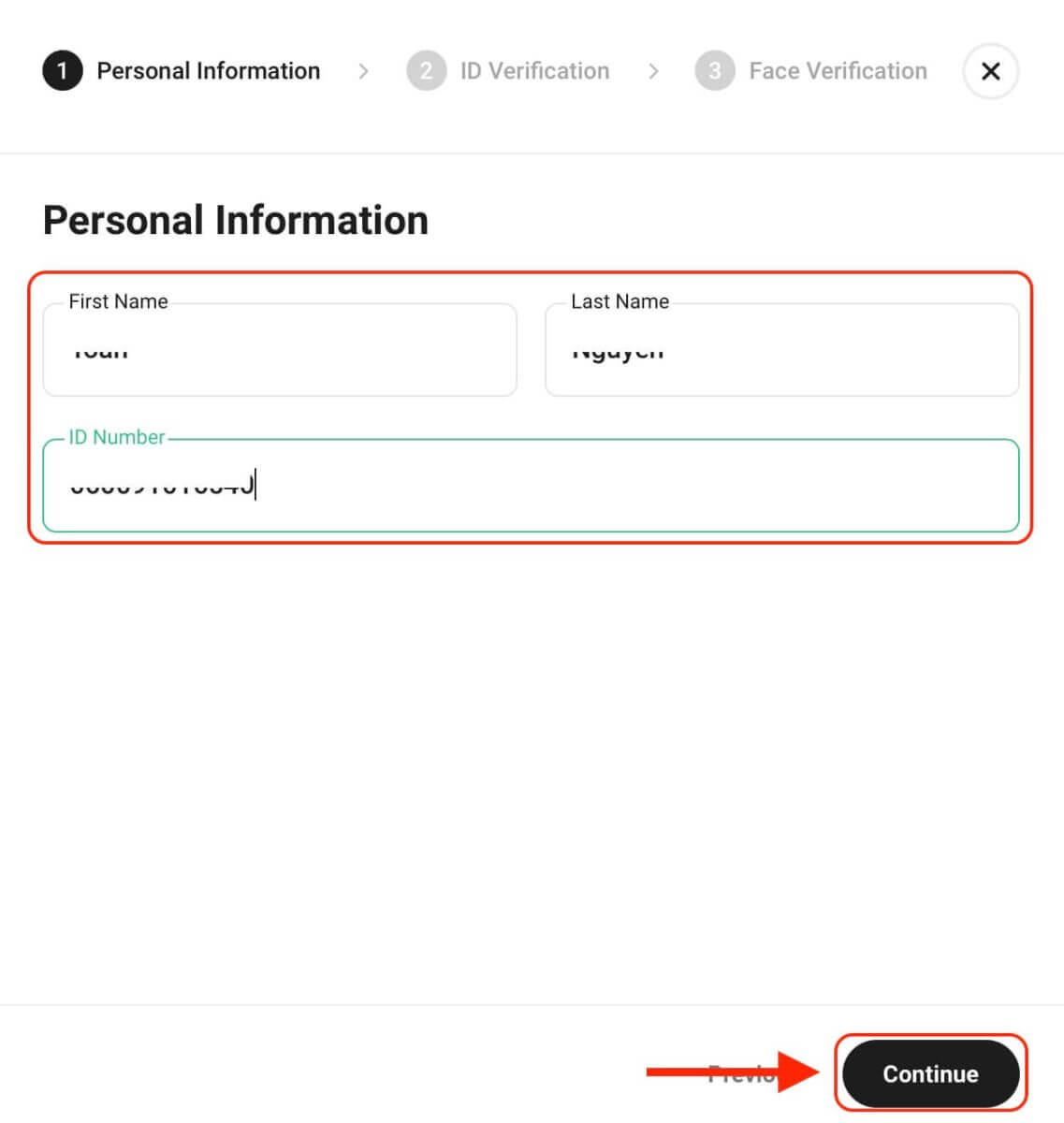
1.2 Tillhandahåll ID-foton
Ge kamerabehörigheter på din enhet och klicka sedan på "Start" för att ta och ladda upp ditt ID-foto. Bekräfta att dokumentinformationen överensstämmer med den information som angavs tidigare.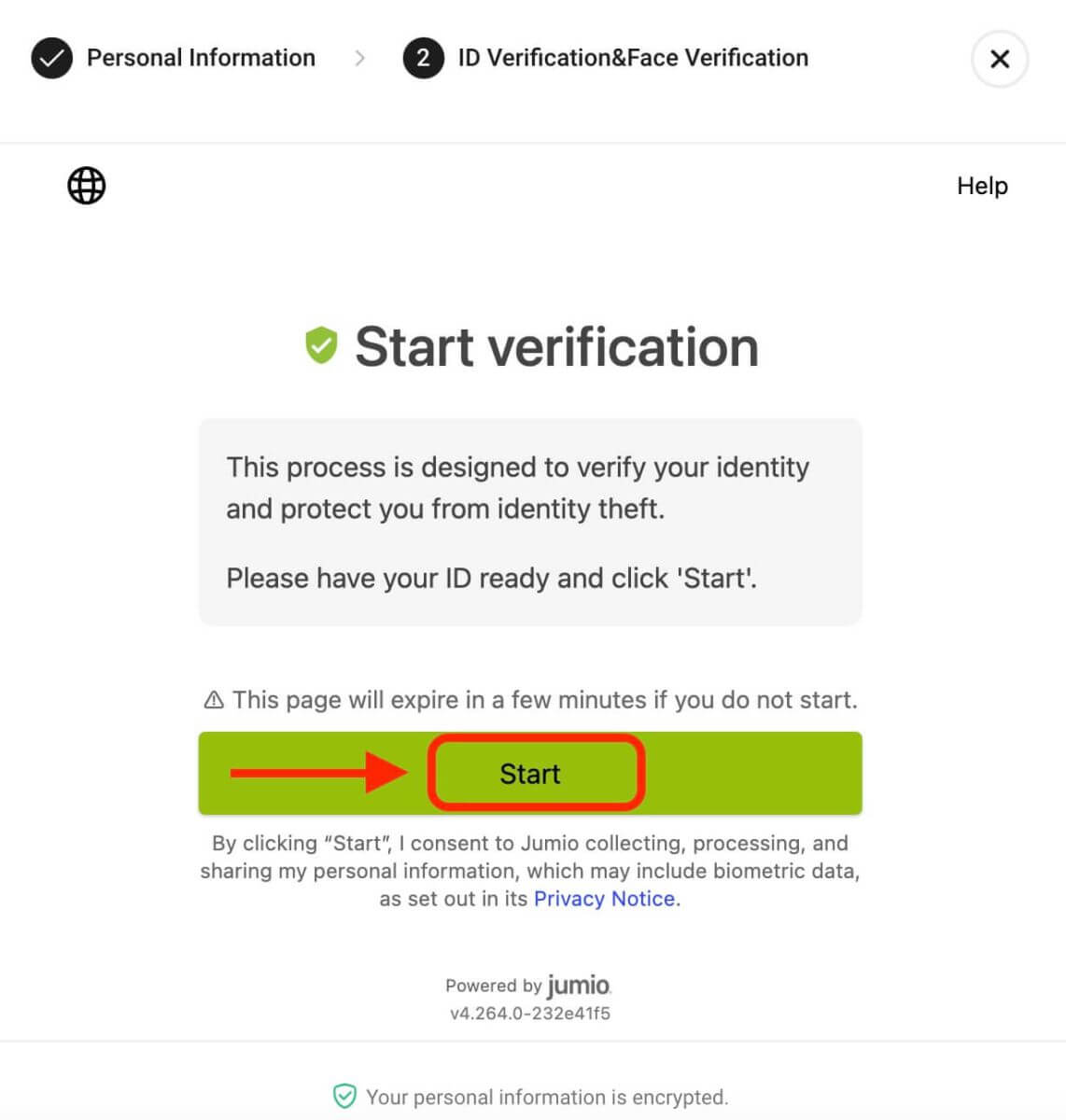
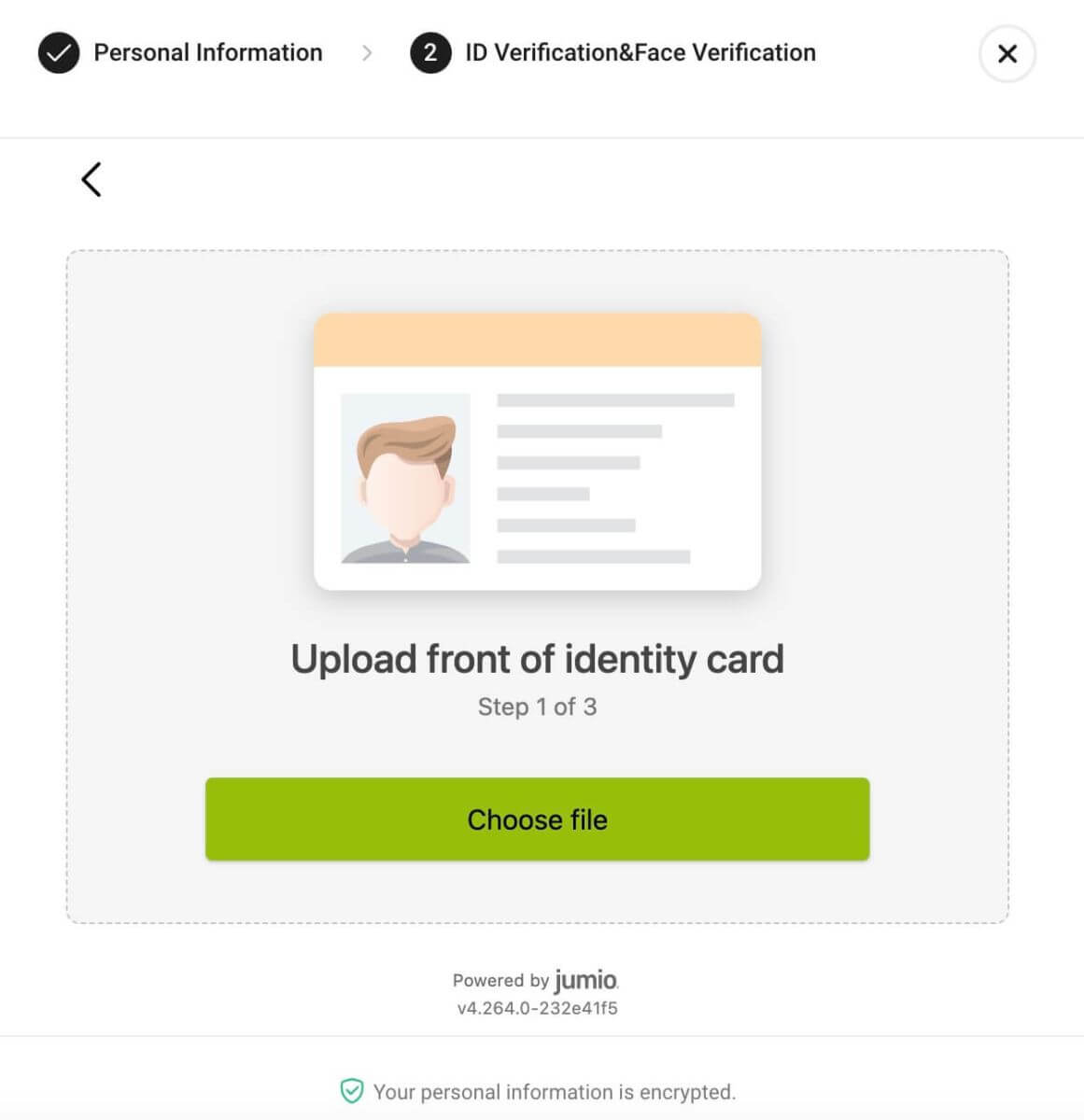
1.3 Komplett ansiktsverifiering och granskning
När du har bekräftat fotouppladdningen klickar du på "Fortsätt" för att fortsätta med ansiktsverifiering. Välj enheten för ansiktsverifiering, följ anvisningarna och slutför processen. När det är gjort kommer systemet automatiskt att skicka informationen för granskning. Efter framgångsrik granskning avslutas standardprocessen för identitetsverifiering och du kan se resultaten på sidan för identitetsverifiering.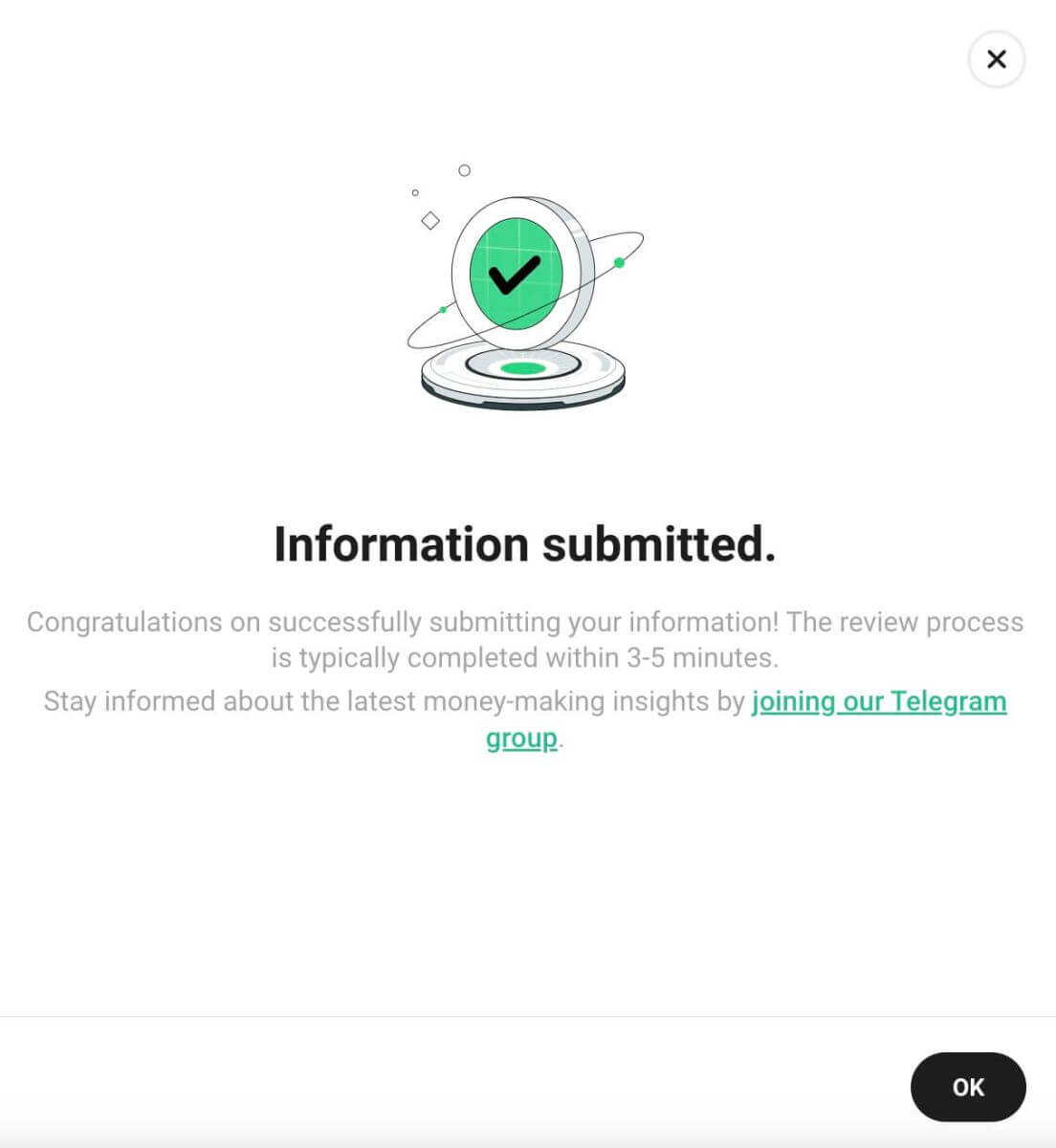
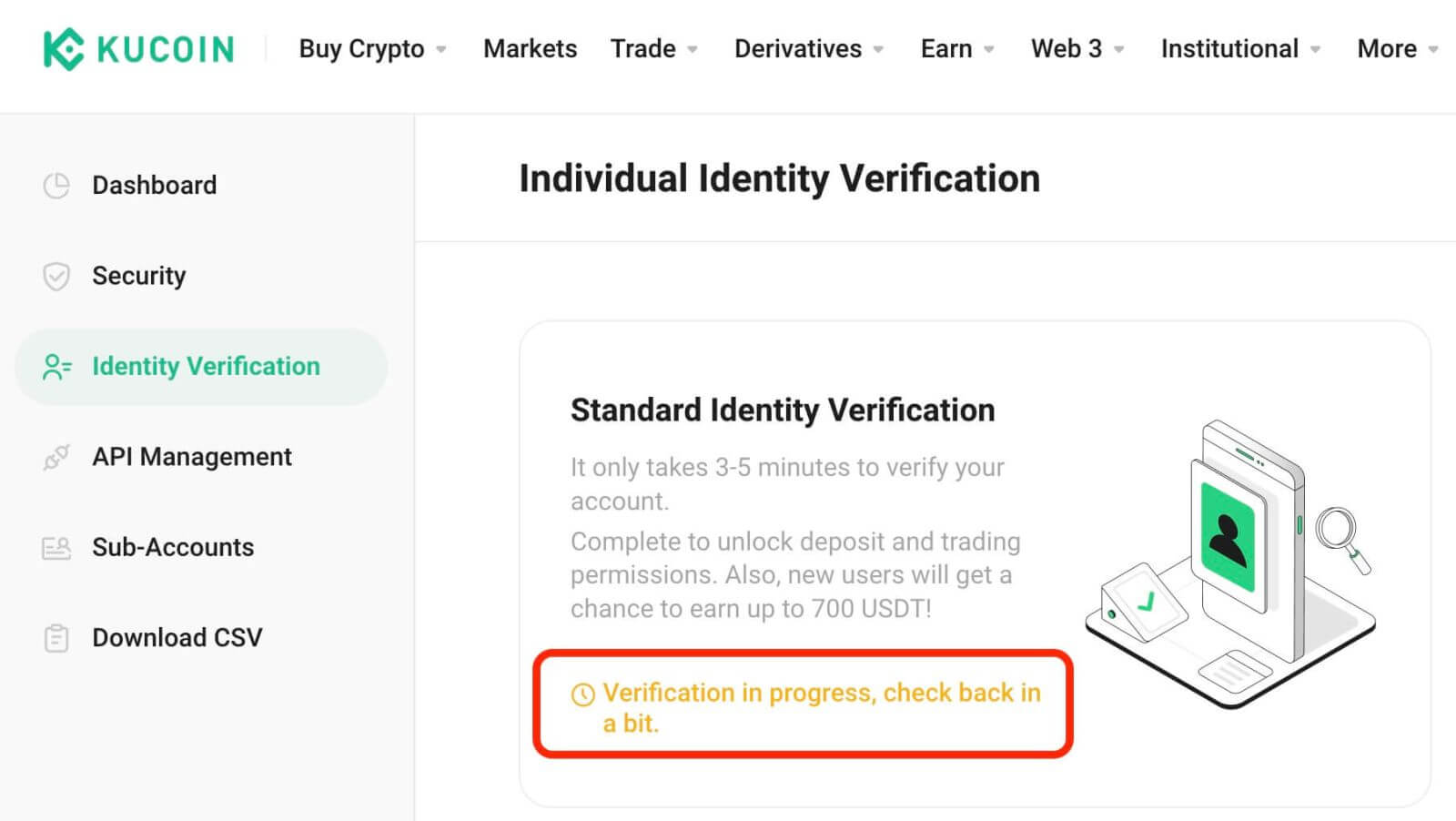
2. Institutionell verifiering
För institutionella kontoinnehavare:
- Välj Identitetsverifiering Byt till institutionell verifiering.
- Klicka på "Starta verifiering" för att ange din information. Med tanke på den invecklade institutionella verifieringen kommer en granskningsansvarig att kontakta dig efter att ha skickat in din begäran via det angivna KYC-verifieringse-postmeddelandet: [email protected].
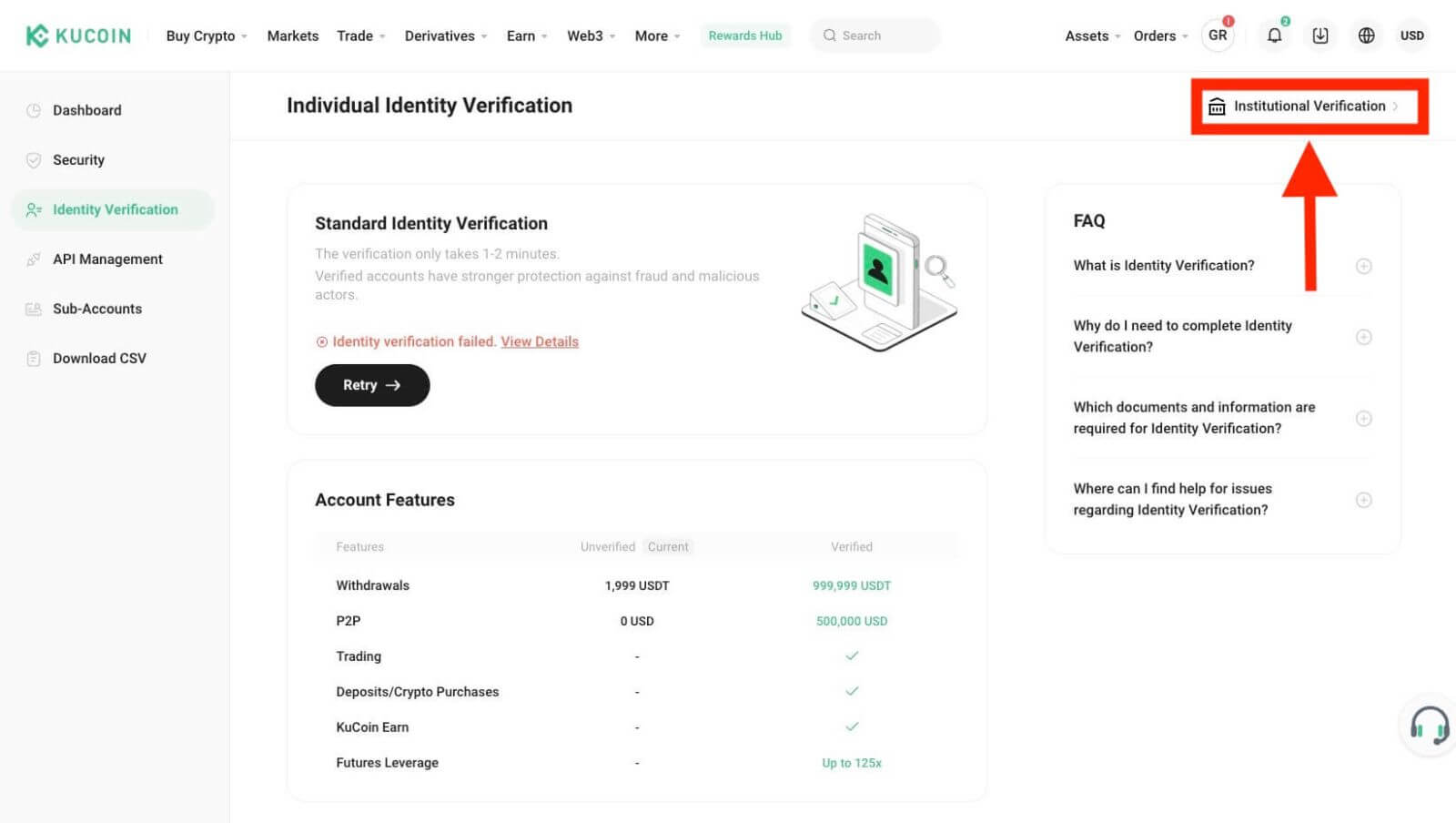
Hur man återställer KuCoin-lösenord
Om du har glömt ditt KuCoin-lösenord eller behöver återställa det av någon anledning, oroa dig inte. Du kan enkelt återställa den genom att följa dessa enkla steg:Steg 1. Gå till KuCoin-webbplatsen och klicka på knappen " Logga in ", som vanligtvis finns i det övre högra hörnet på sidan.
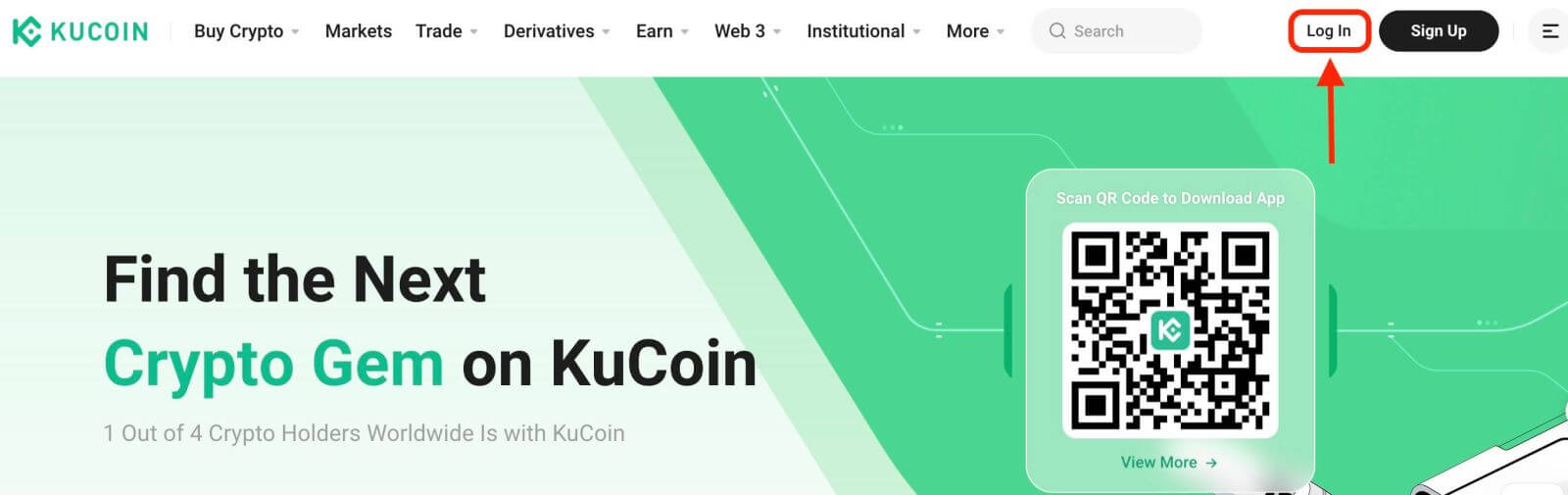
Steg 2. På inloggningssidan klickar du på "Glömt lösenord?" länken under knappen Logga in.
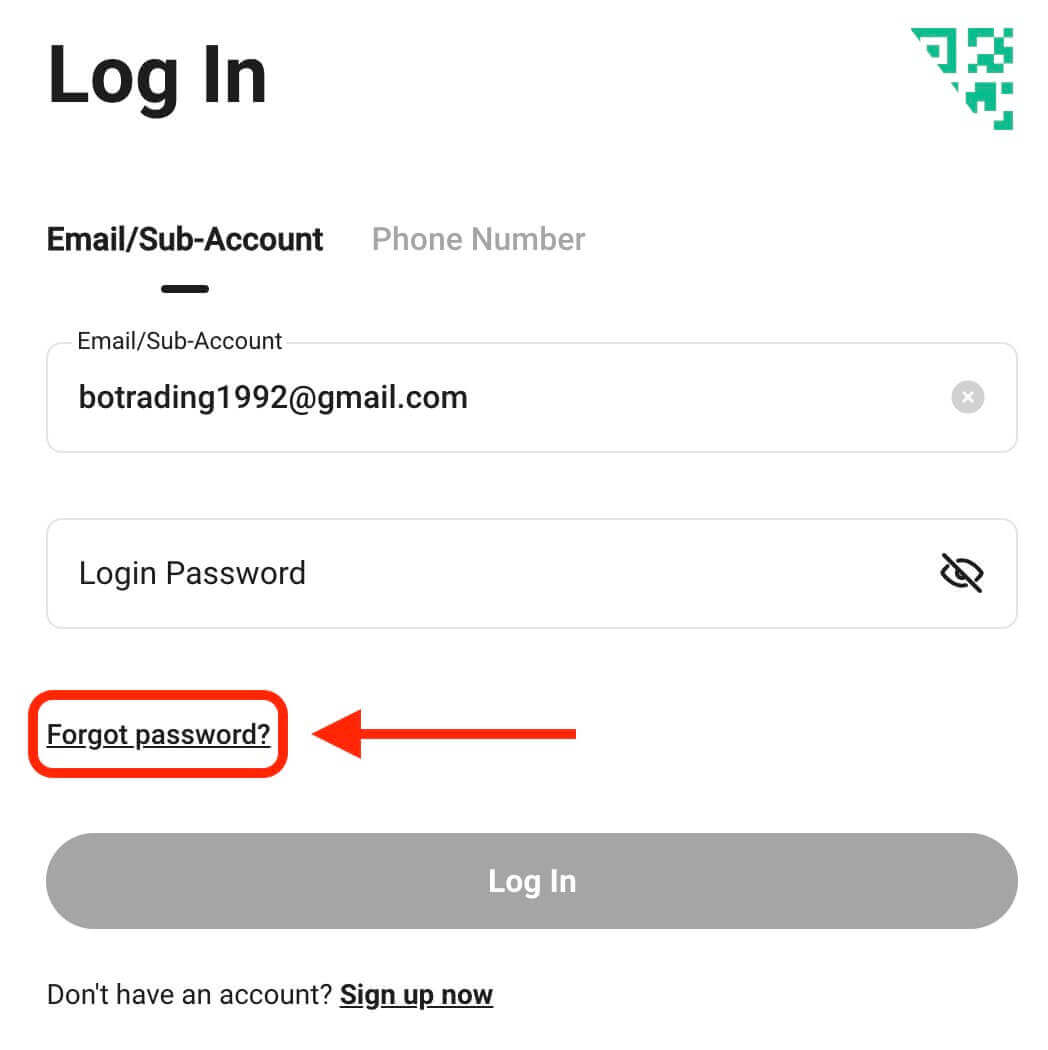
Steg 3. Ange e-postadressen eller telefonnumret som du använde för att registrera ditt konto och klicka på knappen "Skicka verifieringskod".
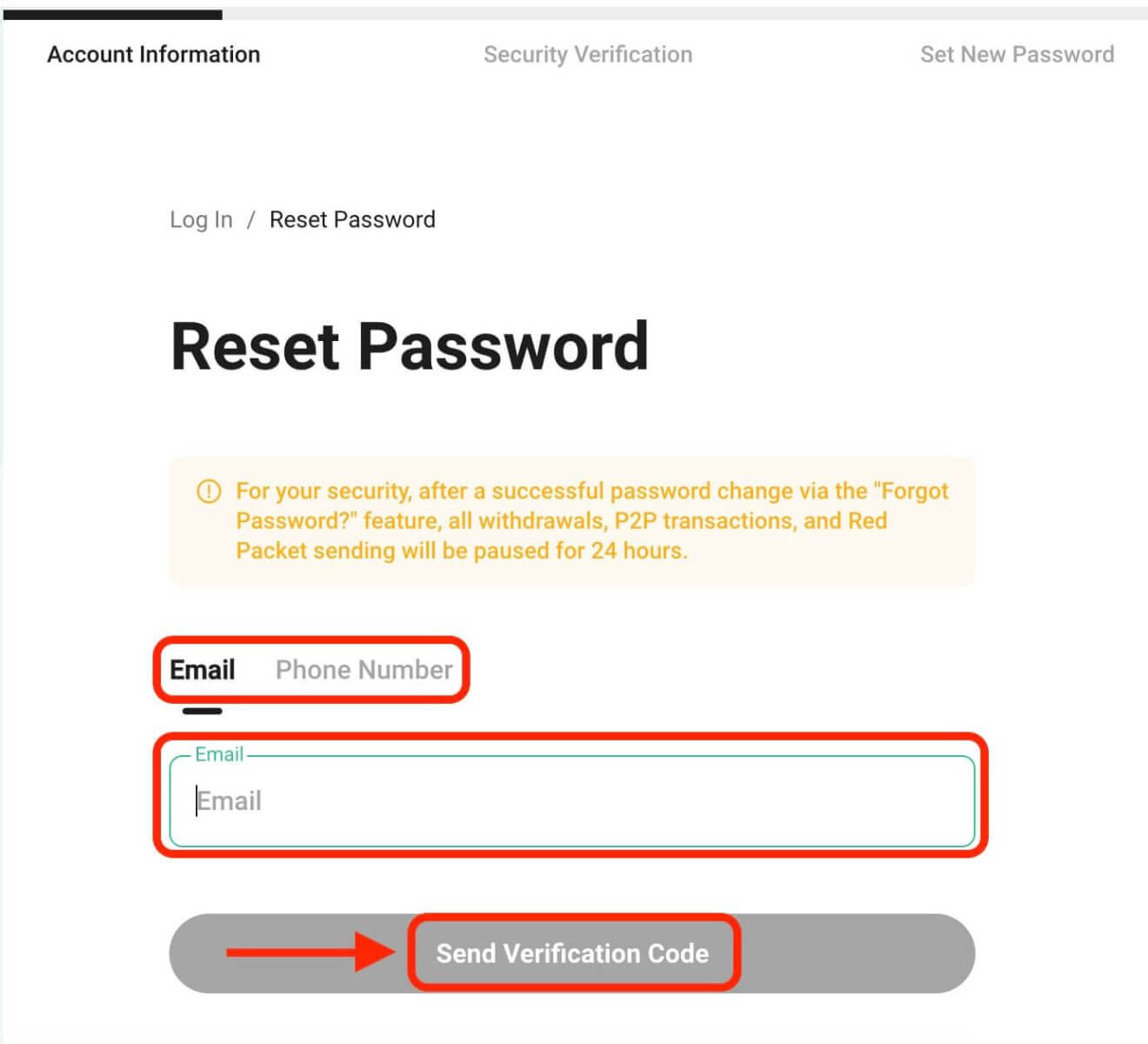
Steg 4. Som en säkerhetsåtgärd kan KuCoin be dig fylla ett pussel för att verifiera att du inte är en bot. Följ instruktionerna för att slutföra detta steg.
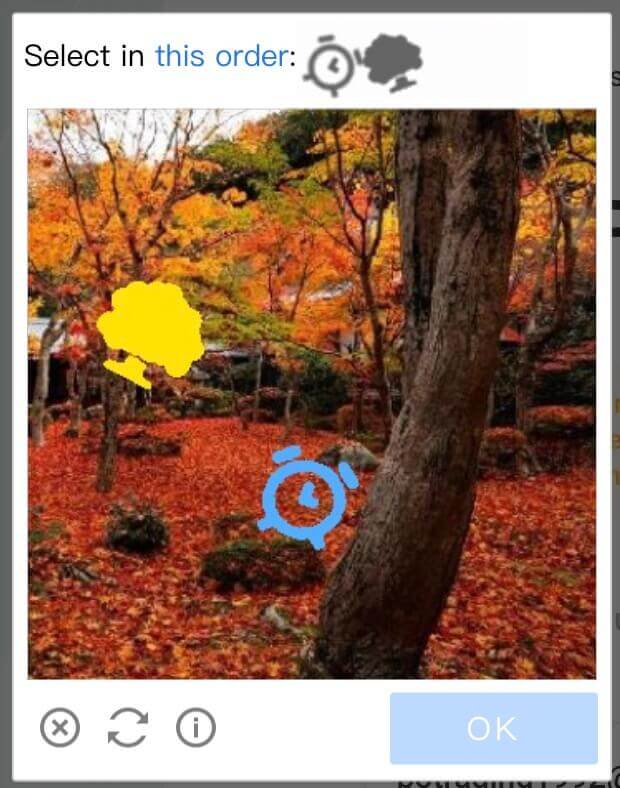
Steg 5. Kontrollera din e-postkorg efter ett meddelande från KuCoin. Ange verifieringskoden och klicka på "Bekräfta".
Steg 6. Ange ditt nya lösenord en andra gång för att bekräfta det. Dubbelkolla för att säkerställa att båda posterna matchar.
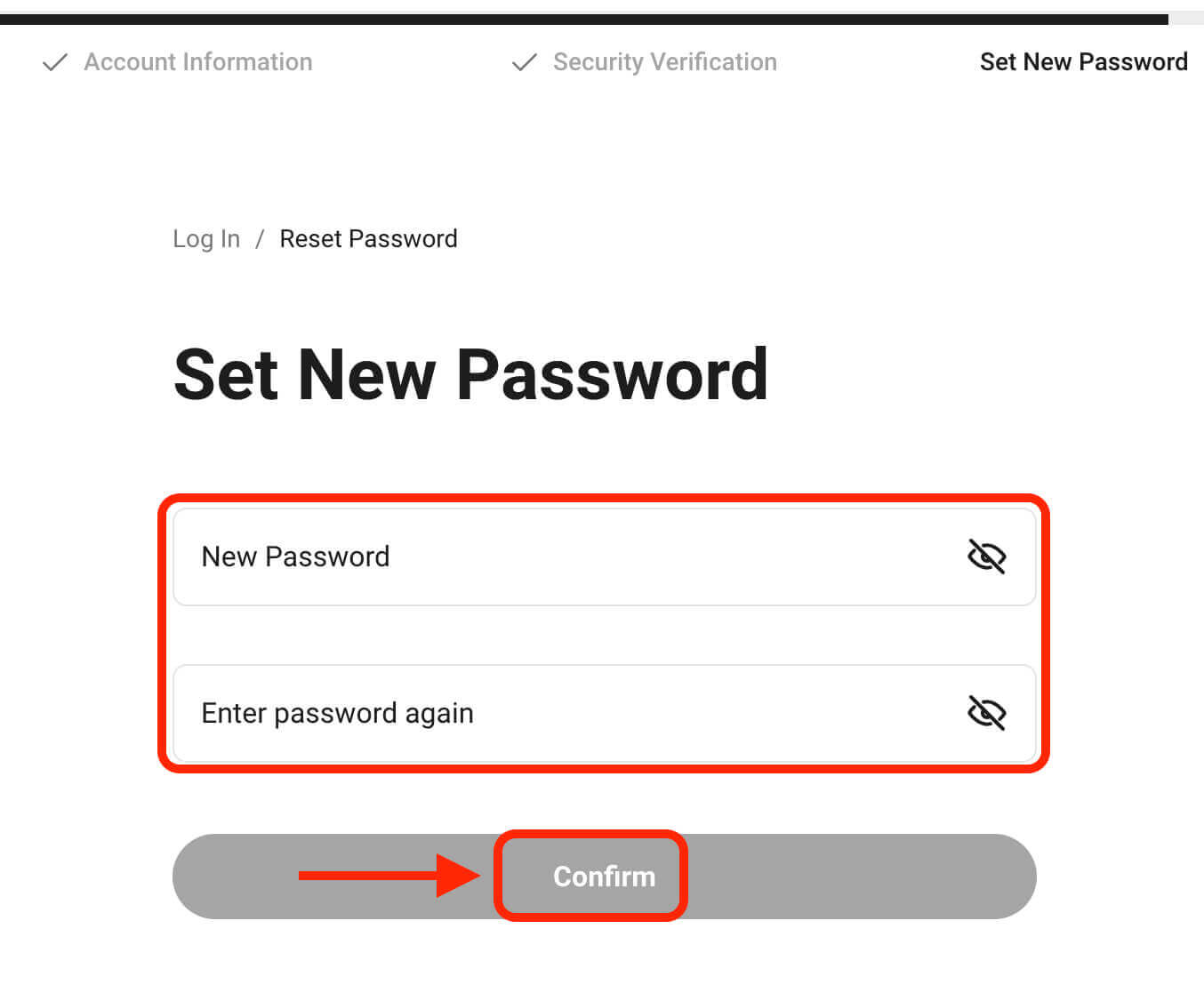
Steg 7. Du kan nu logga in på ditt konto med ditt nya lösenord och njuta av handel med KuCoin.


